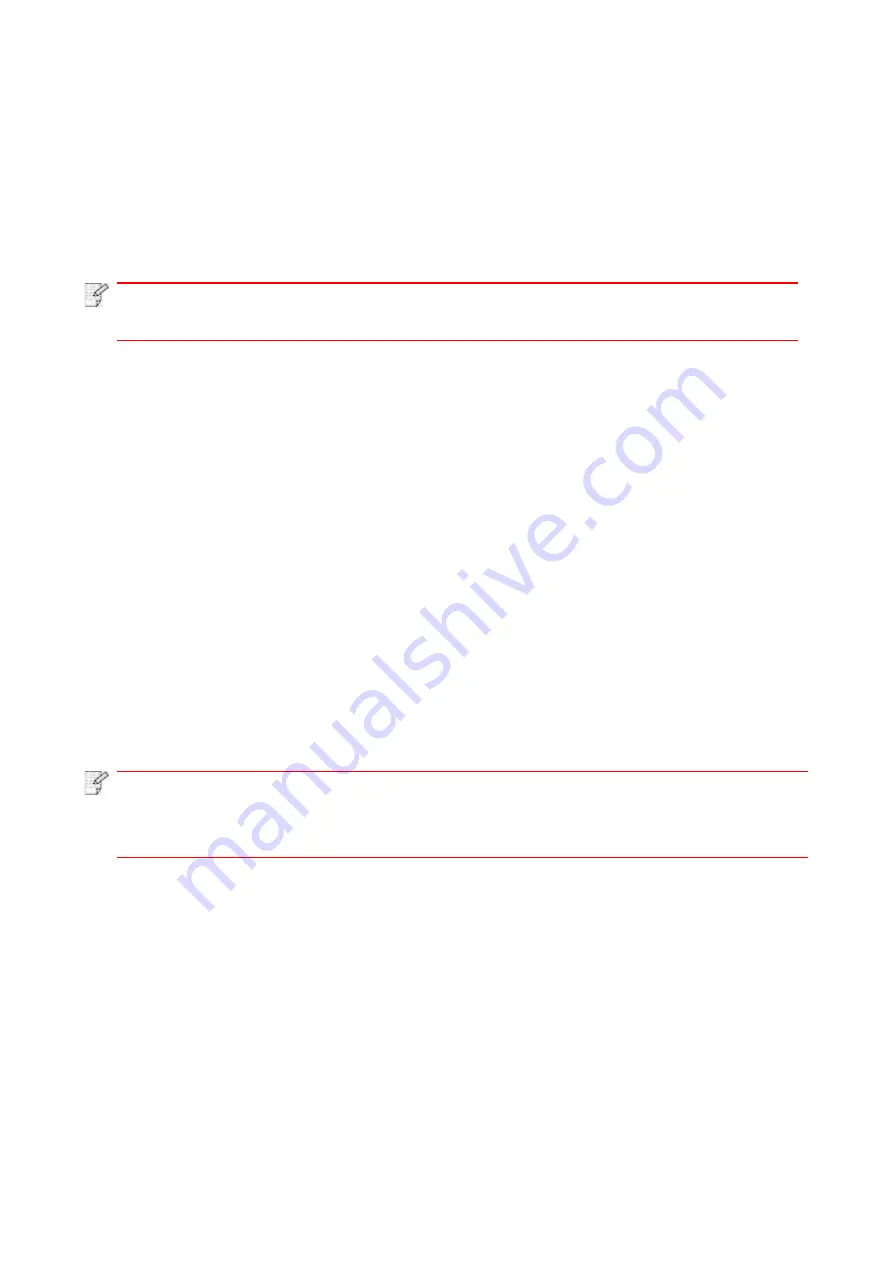
25
3. Driver installation and uninstallation
3.1. How to install Windows printer driver
Windows driver installation software provides two installing methods: one-click installation and
manual installation.We recommend one-click installation, which can help to install driver
automatically in a faster and more convenient way.If you have any difficulty in using one-click
installation, please try manual installation.
Note:
• Driver installation interface may differ because of different models and functions, so
the schematic diagram is only for your reference.
3.1.1. One-click Installation
One-click installation provides three methods of installation: connect the printer via USB cable,
connect the printer via wired nectwork, and connect the printer via wireless network. You can
choose one of them according to your habit.
3.1.1.1. Method I: Connect the printer via USB cable
1. Connect the printer to computer via USB cable, power the printer and computer on.
2. Place the attached installation CD in the computer CD-ROM:
• Windows XP system: automatically run the installation procedure.
• Windows 7/Vista/Server 2008 system: Pop up "Autoplay" interface, click “Autorun.exe” to run
the installation procedure.
• Windows 8 system: When the “DVD RW driver” window pops up from the right top corner of
Computer desktop, click anywhere in the pop-
up window, then click “Autorun.exe” to run the
installation program.
• Windows 10 system: When the “DVD RW driver” window pops up from the lower right corner of
Computer desktop, click anywhere in the pop-
up window, then click “Autorun.exe” to run the
installation program.
Note:
• Some computers may be unable to auto play the CD beacase of system configuration.
Please double click "Computer" icon, find "DVD RW driver", then double click "DVD RW
driver" to run the installation procedure.
3. Read and agree to the terms contained in the End User License Agreement and the Privacy
Policy, click the “Next” button in the lower right corner of the interface to enter the driver
installation interface.
Summary of Contents for BM5100FDN Series
Page 89: ...76 6 Single click OK to finish printing setup Click Print to realize auto duplex printing...
Page 146: ...133 6 Open the auto feed tray and wipe the pickup roller gently with dry lint cloth...
Page 159: ...146 2 Gently pull the jammed paper out 3 Install paper tray...
Page 163: ...150 3 Open the fuser door using the handles on both sides 4 Gently pull the jammed paper out...
Page 187: ......
















































