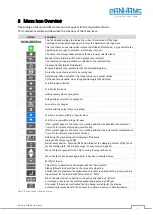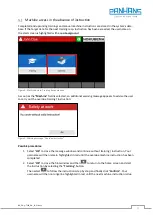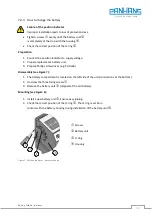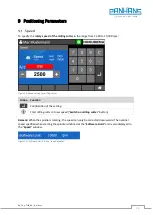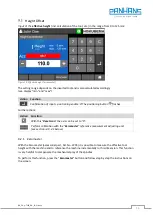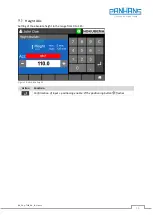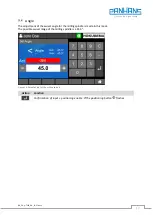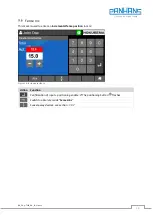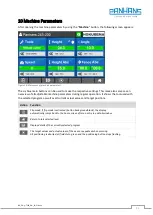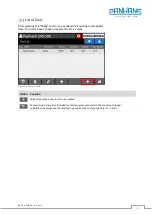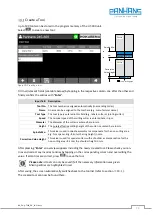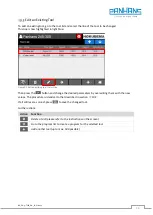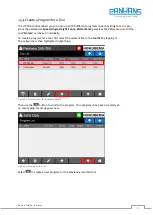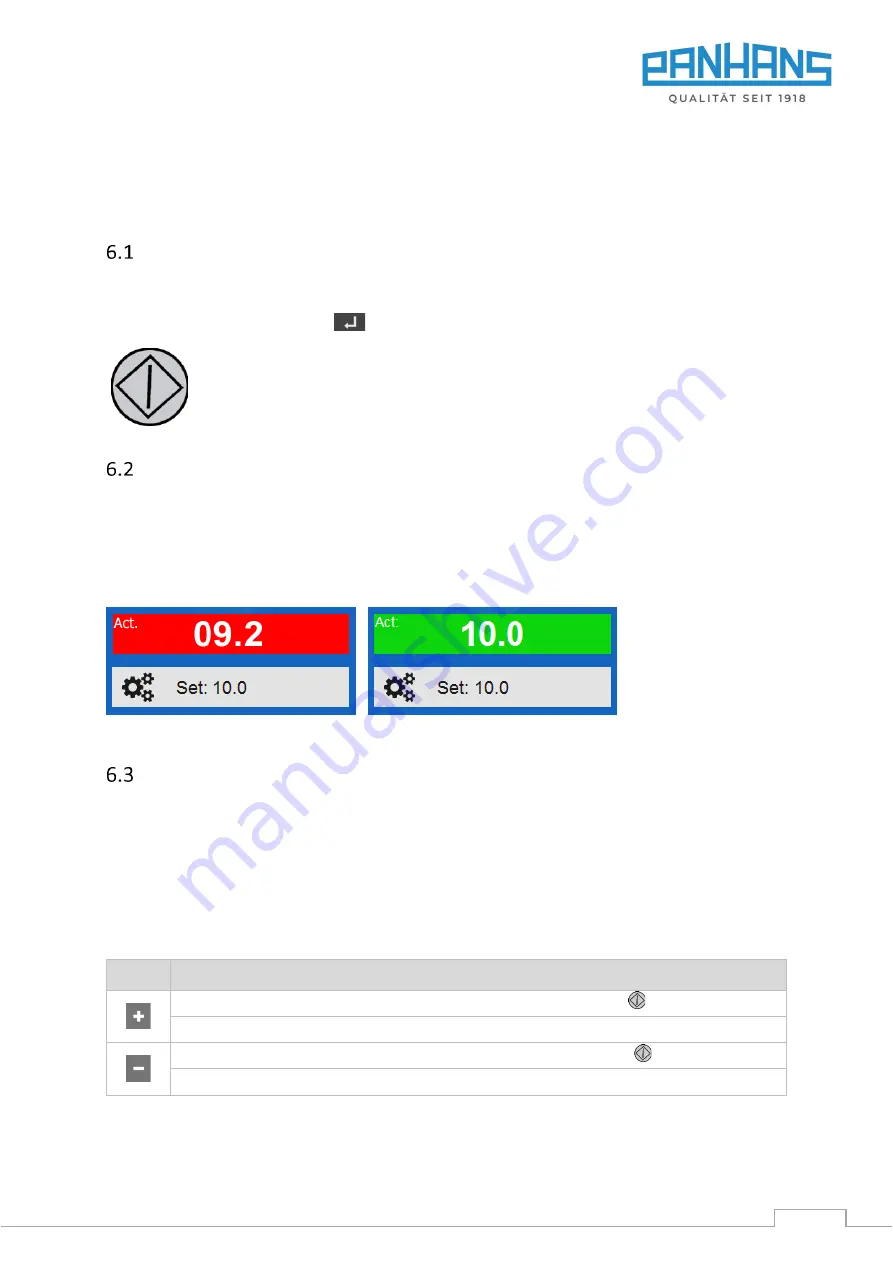
BA_PH_UT300_EN_18-21.docx
10
6
Positioning
For safety reasons, the axes are positioned according to the "
Hold to Run
" principle, which means
that the axes are not positioned simultaneously but one after the other - so that always only one axis
can be in motion.
Positioning sequence
The positioning sequence is the same for all moving axes (see chapter
9 "
Positioning Parame-
ters
"): The
target values
are specified via the alphanumeric touchscreen keyboard and then the posi-
tioning enable is triggered via the
(Enter) button.
An active enable of the positioning function is indicated by flashing of the front
posi-
tioning button
(see figure on the left).
If the positioning button is pressed, the axis
positions until the defined target value is reached.
If the key is released prematurely,
the positioning process is stopped or interrupted.
Actual values / target values
The following applies to all positioning windows: The
“
Actual
”
value fields are highlighted in red if
the actual value and target value differ from each other or if the target position (setpoint) has not
been reached. As soon as the position
“
Set
”
has been reached and the two values for actual and tar-
get value are identical, the corresponding actual value field is highlighted in green:
Position not reached (red):
Position reached (green):
Figure 6: Coloured background of the actual values
Manual mode (step positioning)
The UT-300 control offers the possibility to move each
longitudinal
and
vertical axis
in 0.1 mm steps
resp. the
angular axis
in steps of 0.1° - either in positive or negative direction.
For this purpose, a
+
and a
̶
symbol appear next to or below the corresponding target value window.
When using this function in the "
Speed
" menu, the rotary speed of the cutter is increased or de-
creased in 100 rpm steps.
Available actions:
Action Function
Move the axis position positively by 1/10
→
The positioning button
flashes
Increase speed by 100 rpm
→
The change is effective immediately without confirmation
Move the axis position negatively by 1/10
→
The positioning button
flashes
Decrease peed by 100 rpm
→
The change is effective immediately without confirmation
Positioning button