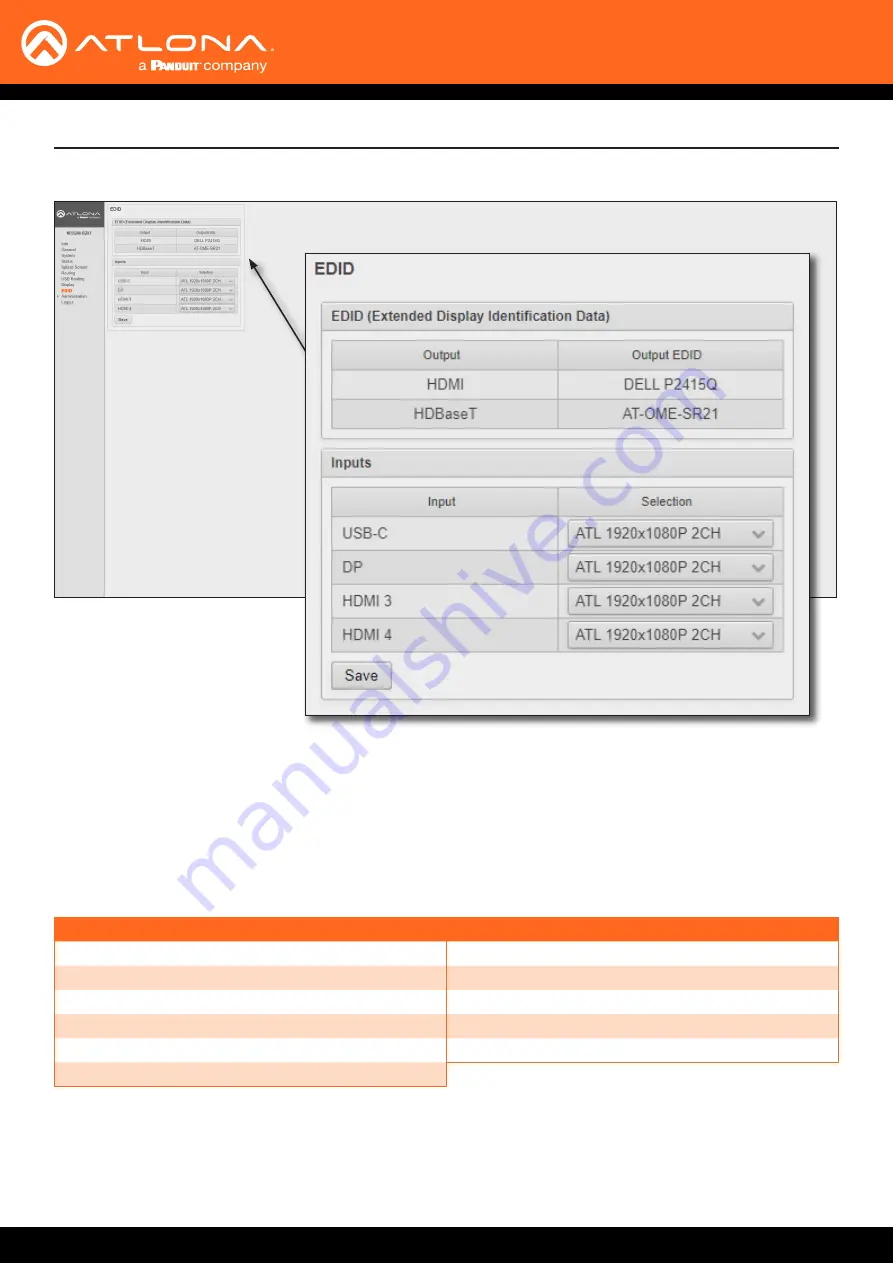
AT-OME-MS52W
97
Configuration and Management Interfaces
EDID page
EDID
EDID (Extended Display Identification Data)
Displays the EDID assigned that is being used by each output. Press the
Save
button to save the EDID to a file.
Inputs
The
Input
column displays each of the inputs on the AT-OME-MS52W. Click the drop-down list, under the
Selection
column, to select the desired EDID to be used. The table below lists the available EDID presets.
The table below provides a listing of available EDID presets.
EDID listing
4K60 2CH
1366x768@60 2CH
4K30 2CH
1280x800p60 2CH
4K30 4:4:4 2CH
1280x720p60 2CH
1920x1200p60 2CH
1024x768p60 2CH
1920x1080P 2CH (factory-default)
800x600p60 2CH
1600x900p@60 2CH
Save
Click this button to commit changes.
















































