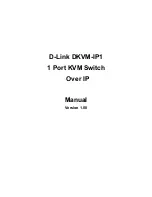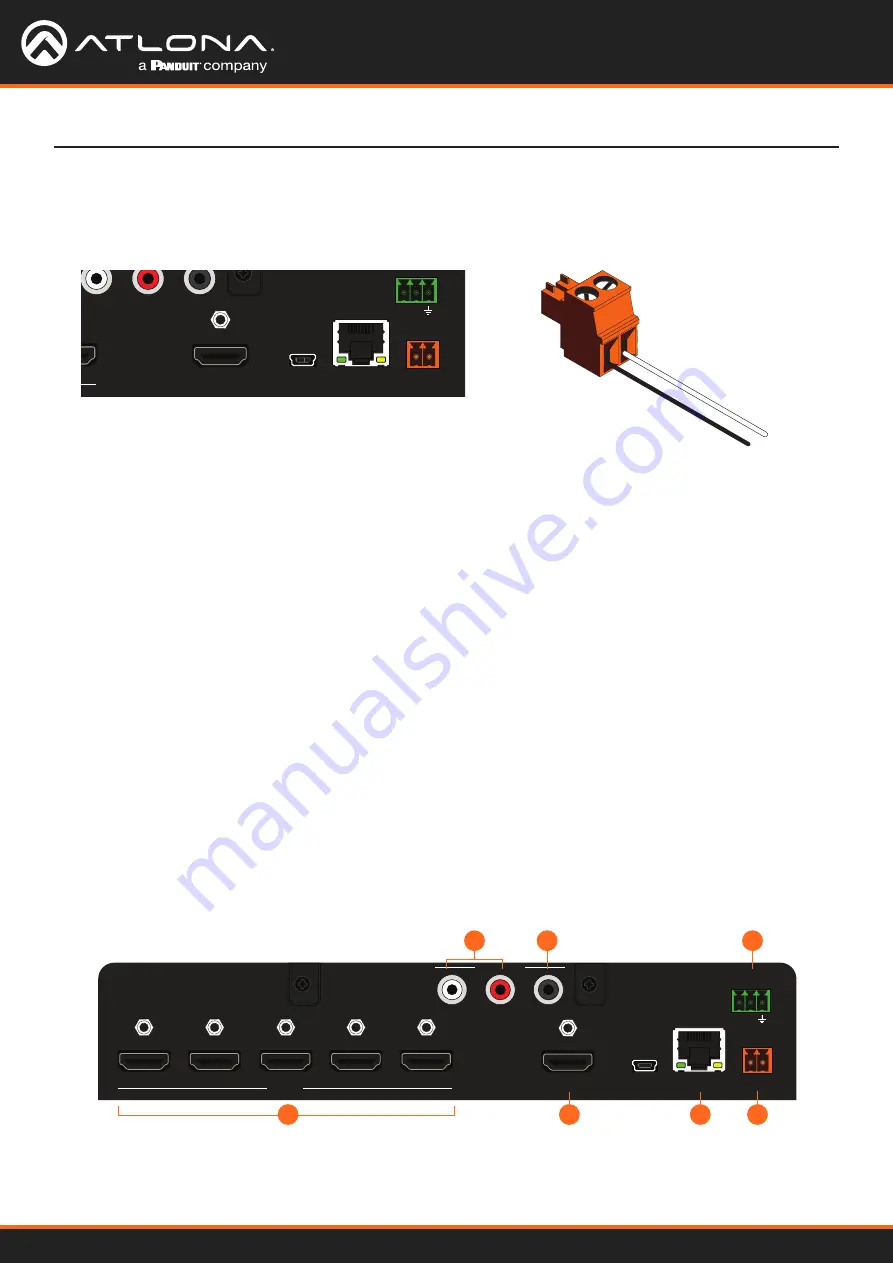
AT-HDR-SW-51
10
Installation
L
R
S/PDIF
1
2
3
4
5
HDMI IN
HDMI OUT
LAN
FW
DC 5V
+
-
RS-232
RX TX
AUDIO OUT
AT-HDR-SW-51
POWER
INPUT
HDMI 1
HDMI 2
HDMI 3
HDMI 4
HDMI 5
Connect the included 2-pin captive screw connector to the
DC 5V
power receptacle on the rear of the unit.
The captive screw comes pre-wired as shown
POS
Whit
e
Black
NEG
Power
1. Connect a source device to each of the
HDMI IN
(
1
-
5
) ports.
2. Connect a display device to the
HDMI OUT
port.
3. Connect an Ethernet cable from the
LAN
port to the Local Area Network (LAN). This step will be required in order
to access the built-in web server.
4. Connect two RCA-type cables from these ports to an analog audio output device.
5. Connect an RCA-type cable from the
S/PDIF
port to an audio output device.
6.
Connect an RS-232 cable from the control system to the
RS-232
port. Refer to
for
more information.
7. Connect the included power supply to the
DC 5V
connector and connect the power cord to an available
electrical outlet.
Connection Instructions
L
R
S/PDIF
1
2
3
4
5
HDMI IN
HDMI OUT
LAN
FW
DC 5V
+
-
RS-232
RX TX
AUDIO OUT
AT-HDR-SW-51
POWER
HDMI 1
HDMI 2
HDMI 3
HDMI 4
HDMI 5
1
2
6
3
7
4
5