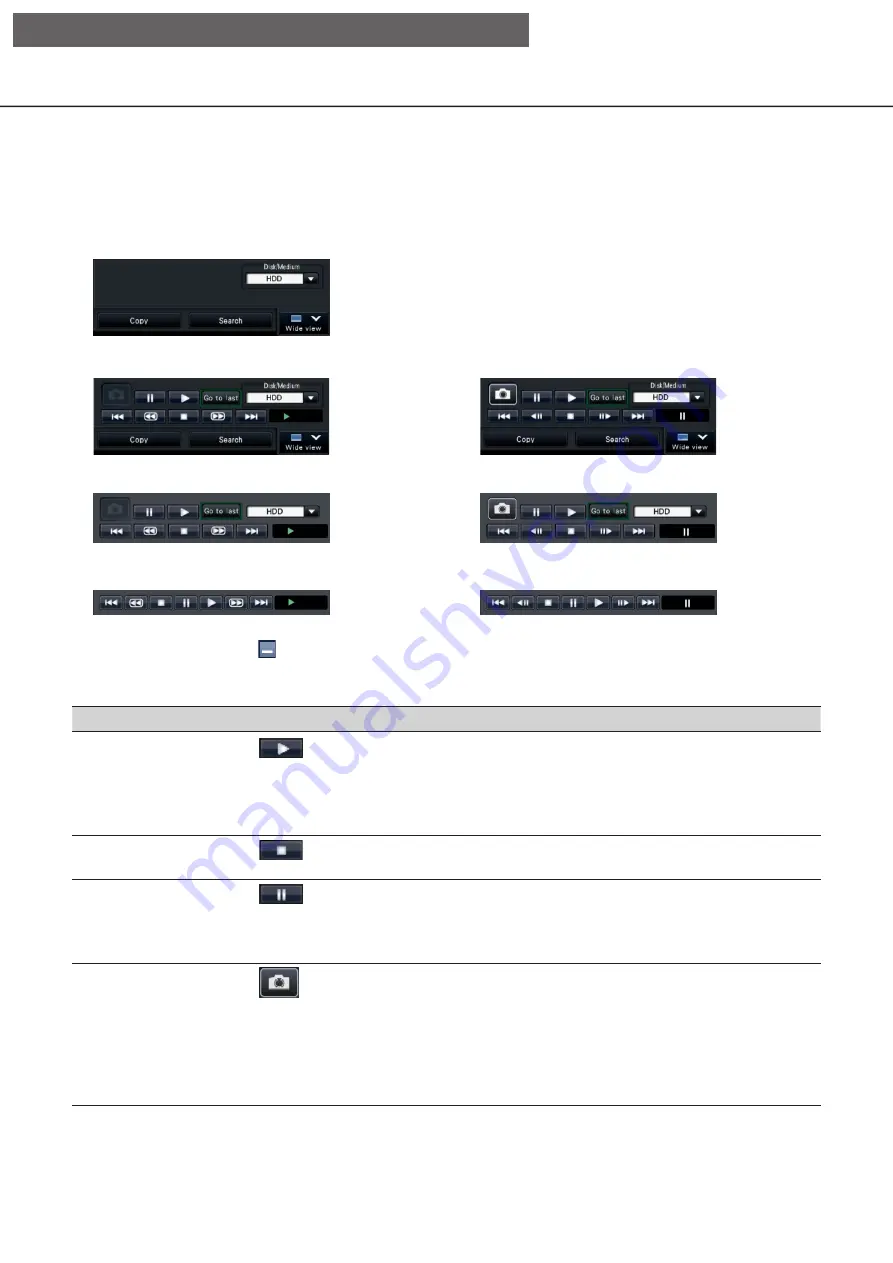
124
125
Playback operation panel
In playback mode, operation buttons are displayed on the playback operation panel. In addition to the opera-
tion buttons, the playback operation panel displays the playback status.
Normal status (during display of live images)
Image playback status
Playback pause status
Wide view playback status (Image playback status)
Wide view playback status (Playback pause status)
Wide view playback status (Minimized mode, image playback status)
Wide view playback status (Minimized mode, playback pause status)
Click the minimizing button on the playback operation panel in the wide view playback status to minimize
the window.
The functions of the buttons are as follows:
Function
Example
Operation
Playback button
Plays recorded images.
Clicking this button while playback is paused will cancel the pause
status.
When the playback button is clicked during fast playback/fast
reverse playback, the playback speed will be x1.
Stop button
Playback will stop and live images will be displayed when this but-
ton is clicked during playback/pause.
Pause button
Playback will be paused when this button is clicked during play-
back.
Pause will be canceled when this button is clicked during play-
back/pause.
Captured image button
Saves images paused during playback on USB medium.*
Clickable only while playback is paused on a 1-screen. When this
button is clicked, the button will turn gray, and images will be
saved. The USB medium can be removed when the button
becomes available.
The image size of the captured image is not the resolution of the
recording, but that of the playback.
[Operation via recorder's main monitor]






























