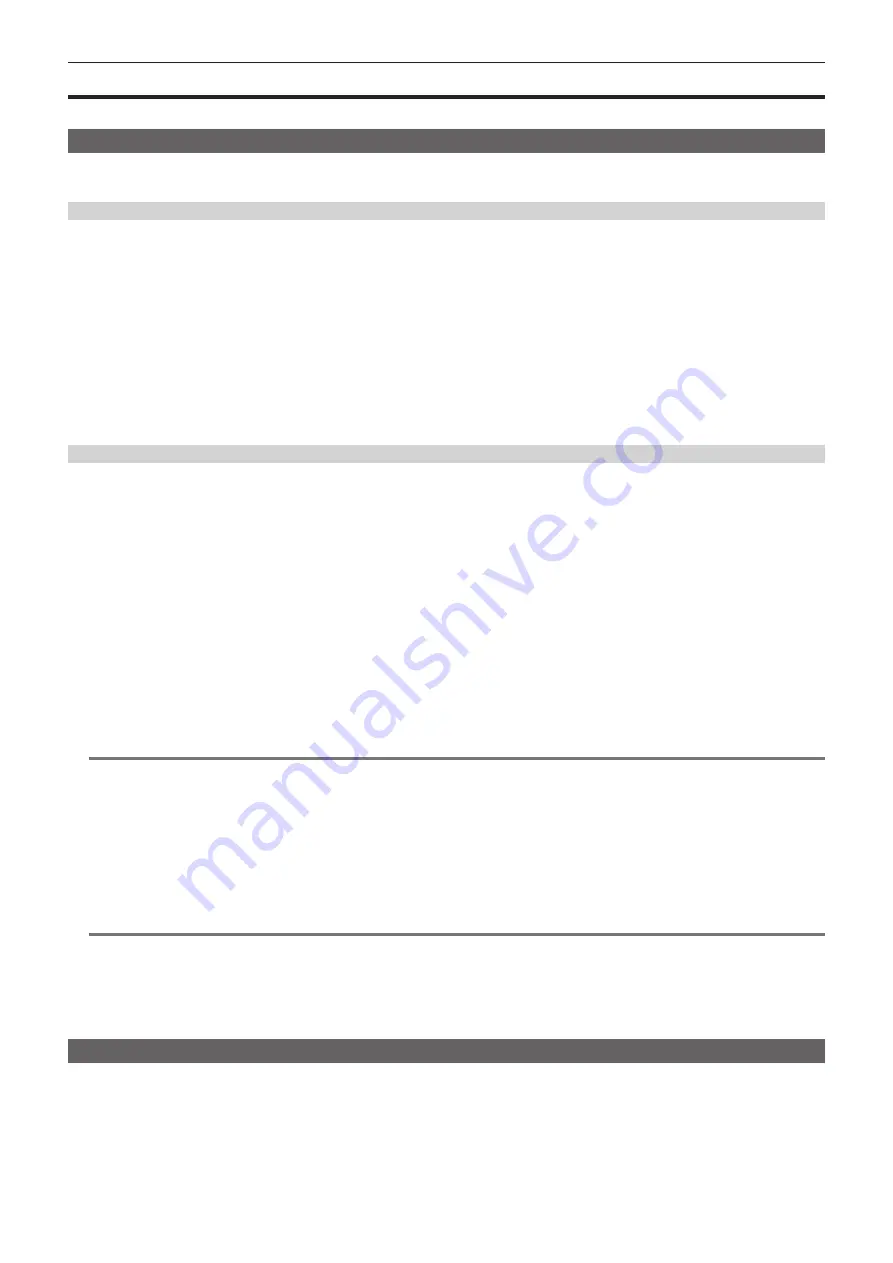
– 167 –
Chapter 11 Network Connection — Using the FTP client function
Using the FTP client function
To use the FTP client function, network configuration (wireless LAN, wired LAN) and FTP client settings are necessary in advance.
FTP client function setting
By connecting the camera to network using wireless LAN (wireless access point connection), 4G/LTE, or wired LAN, you can transfer clips to a server
device on the network.
Client settings
It is necessary to set the destination, etc., in advance to transfer proxy file with the FTP client function.
1
Set each item in [MENU]
→
[PERIPHERAL]
→
[FTP CLIENT SERVICE].
[SERVER URL]:
Sets the destination server name and folder for the proxy file to be transferred. (Up to 500 characters)
f
Transfers to the login folder of the server if only server name or address is entered.
f
Transfers to the specified folder of the server if entered in server name or address/folder format.
f
Do not include “ftp://” in URL when entering.
[LOGIN USER]:
Sets the user ID to connect to. (Up to 31 characters)
[LOGIN PASSWORD]:
Sets the password to connect to. (Up to 15 characters) The set password cannot be displayed on the camera.
[SSH]:
Sets this when transferring files using SSH.
f
[ENABLE]:
Uses SSH.
f
[DISABLE]:
Does not use SSH.
[SSH PORT]:
Sets the port number when the SSH is used. Set the same number as the server.
Operation check tools and status indication
You can check the network connection status of the FTP client as follows.
r
Checking connection (PING)
1
Select [PING] in [MENU]
→
[PERIPHERAL]
→
[NETWORK TOOLS].
2
Perform status check of the connection with the address that has been set.
When a connection is confirmed, [PING SUCCESSFUL!] appears.
If a connection cannot be established within approximately 30 seconds, [PING FAILED!] appears. The log may indicate the cause of the failure.
Review the network or FTP client setting, or the network connection status when it has failed.
r
Displaying the connection log (LOG)
1
Select [LOG DISPLAY] in [MENU]
→
[PERIPHERAL]
→
[NETWORK TOOLS].
The log appears.
2
After checking the log, press the <EXIT> button.
The setting menu screen returns.
@
@
NOTE
t
Some operations may not generate any information in the log.
t
The password is indicated as [
*
] in the log.
r
Displaying the status
1
Select [STATUS DISPLAY] in [MENU]
→
[PERIPHERAL]
→
[NETWORK TOOLS].
The connection status is displayed.
2
After checking the status, press the <EXIT> button.
The setting menu screen returns.
@
@
NOTE
t
The status information is not updated in real-time. To view the most recent data, perform the procedure again.
t
The necessary information such as the IP address is automatically assigned when [MENU]
→
[PERIPHERAL]
→
[LAN PROPERTY]
→
[DHCP] or
[MENU]
→
[PERIPHERAL]
→
[WIRELESS PROPERTY]
→
[DHCP] is set to [ENABLE]. However, the status information is not displayed correctly
while the address information is being obtained.
t
The default gateway is displayed as status information only when correctly set up.
t
If only [SECONDARY DNS] is set without setting [PRIMARY DNS] for the network setting (wireless LAN, wired LAN), [DNS1] is displayed.
Transferring (copying) from the main slot to the FTP server
The proxy clip in the P2 card can be transferred to the FTP server.
The destination folder is set in [MENU]
→
[PERIPHERAL]
→
[FTP CLIENT SERVICE].
1
Press the <PLAY> button in the HOME screen.
The PLAY screen is displayed.
2
Press the control panel operation button above the [PROXT FTP] display.
3
Select a clip to be transferred.
Summary of Contents for VARICAM LT
Page 1: ...LT Operating Guide Version 1 W0316HM0 YI VQT5M58A E The photograph is an example of a system ...
Page 5: ...Before using the camera read this chapter Chapter 1 Overview ...
Page 91: ...This chapter describes video output Chapter 8 Output and Screen Display ...
Page 175: ...This chapter describes the specifications of this product Chapter 13 Specification ...
Page 182: ...Web Site http www panasonic com Panasonic Corporation 2016 ...






























