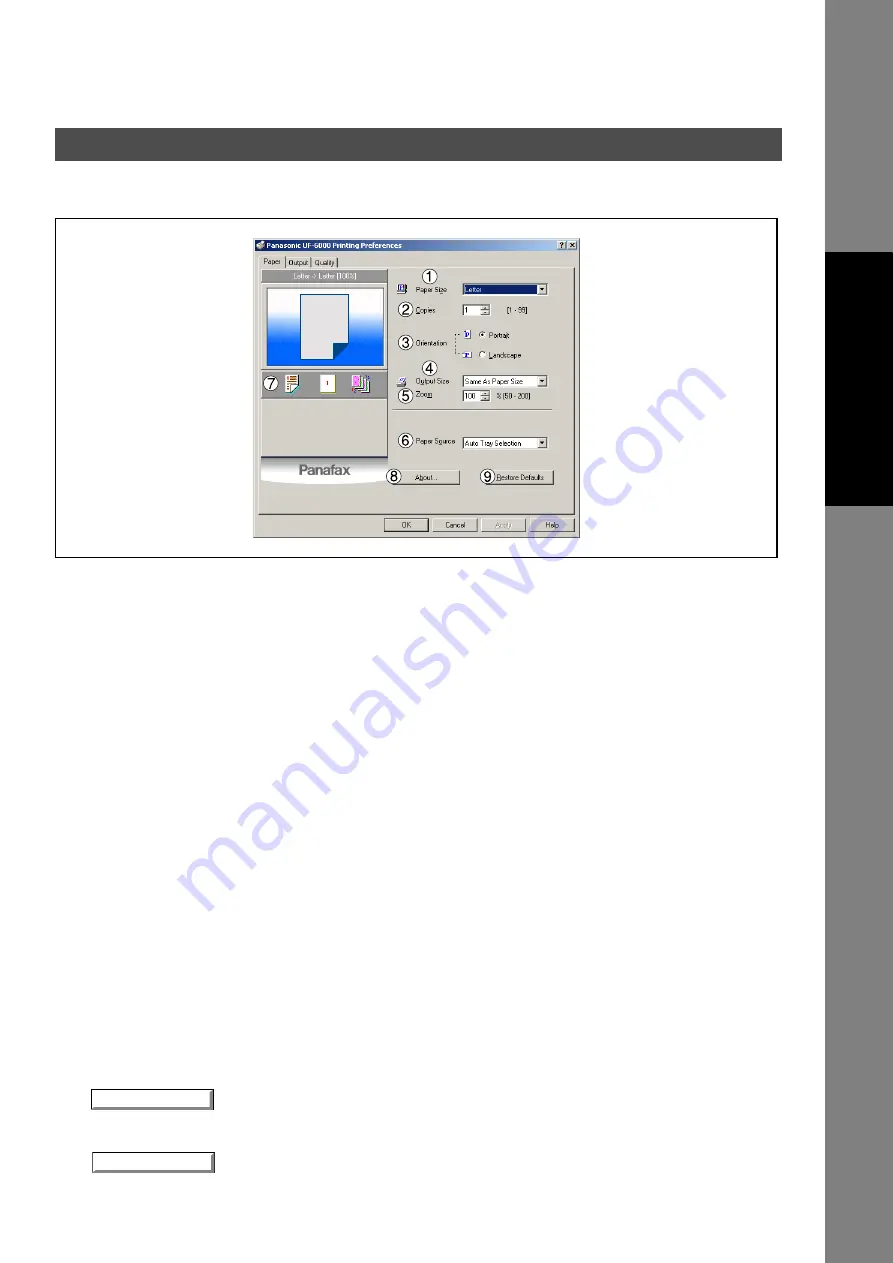
Configuring the Printer Driver Settings
35
Pr
in
te
r Sec
ti
o
n
Paper Tab
1.
Paper Size
Select a document size.
2.
Copies (1-99)
Specify the number of copies to be printed. If the number of copies to be printed can be specified within
the application, indicate one copy here and specify the number of copies in the Print dialog box of the
application.
3.
Orientation
Specifies how the document is positioned on the page. Portrait orients the print vertically. Landscape
orients the print horizontally.
4.
Output Size
Specifies the paper size to be used. The various paper sizes listed match those supported by your printer.
5.
Zoom (50-200)
Specify an enlargement or reduction percentage when printing documents. If enlargement/reduction can
be set within the application, indicate 100% here and specify the enlargement/reduction percentage in
the Print dialog box of the application.
6.
Paper Source
Specify where the paper you want to use is located in the device. If you choose
Auto Tray Selection
,
the printer driver will automatically select an appropriate tray according to the Paper Size selected.
7.
Print Properties Status Icons
Show the print status for the following properties.
• N in 1 (Output Tab)
• Sort (Output Tab)
8.
button
Displays the copyright, the version of the printer driver files.
9.
button
Click to restore all items in this window to the default settings.
Windows Common Settings
About...
Restore Defaults
Summary of Contents for UF 4000 - Laser Fax B/W
Page 5: ...5 memo ...






























