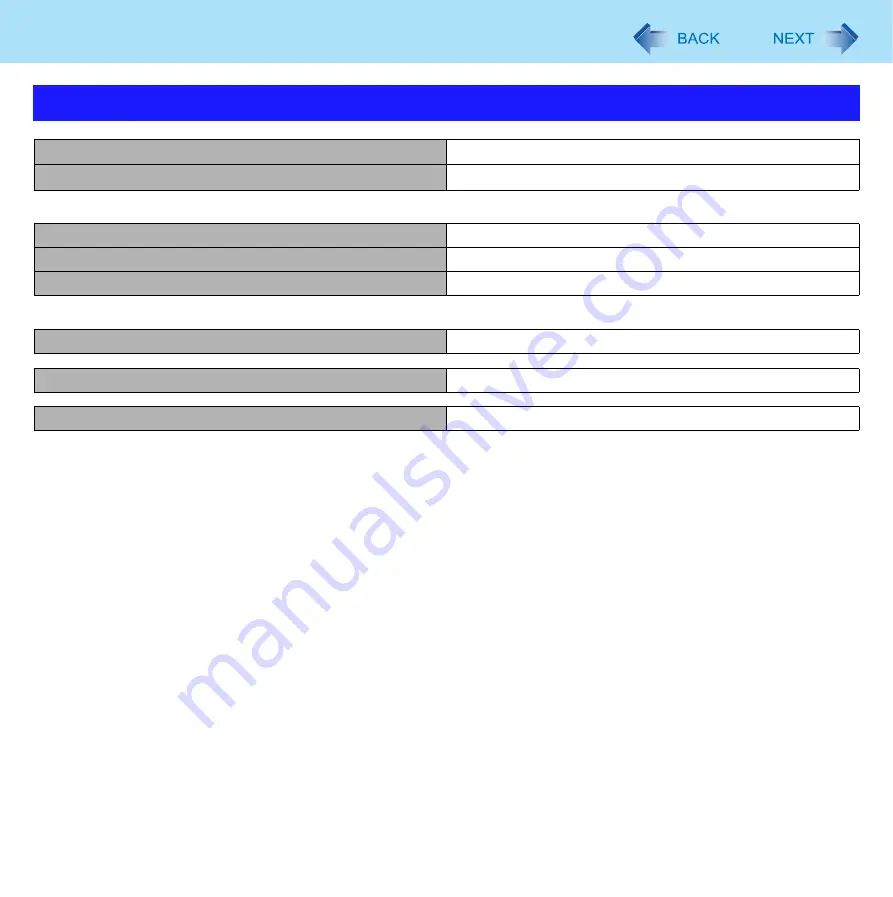
85
Setup Utility
Save Options
Boot Override
Exit Menu
Save Values and Reboot
To reboot the system after saving the changes.
Reboot Without Saving Changes
To reboot the system without saving the changes.
Save Current Values
To save the changes for all Setup options.
Load Previous Values
To load previous values for all Setup options.
Load Default Values
To return the settings to the default values.
(Device Information)
To select a boot device which operates only in the next booting.
X
Repair Your Computer
To perform system recovery tools.
X
Diagnostic Utility
Execute Diagnostic Utility.






























