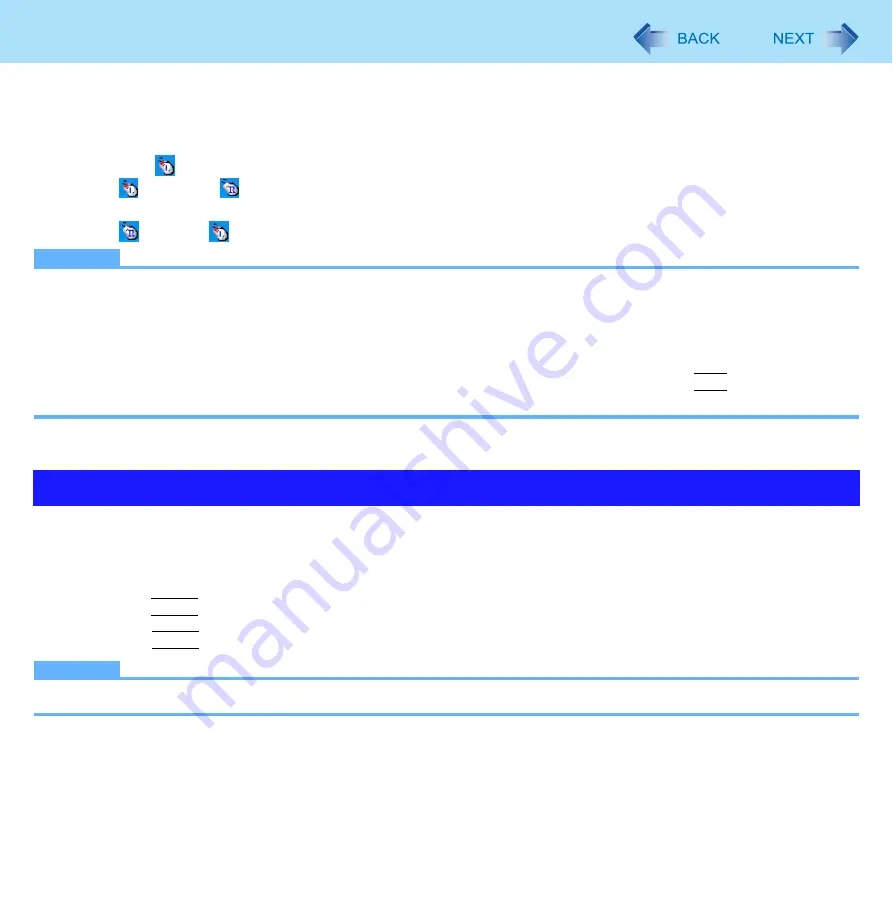
5
Touchscreen
<Only for model with touchscreen>
You can use the touchscreen function to perform the same operation as the touch pad and mouse. Touch the screen surface
with the stylus (included).
To right-click
A
Click
on the notification area.
changes to
.
B
Click the object you want to right-click.
returns to
.
NOTE
You need to make the following setting for each user.
A
Click [start] - [All Programs] - [Fujitsu Touch Panel (USB)] - [Touch Panel Configuration].
B
Select the settings, and then click [OK].
Do not add a check mark to [Delete Cursor] since the display may be distorted.
If you add a check mark for [Use] in [Hold [Ctrl] key down + Touch the screen] of [Touch Panel Configuration], touching
the screen may always be recognized as a right-click. To return to the normal operation, press
Ctrl
on the keyboard.
The touchscreen function does not work in the Setup Utility, in the full screen of [Command Prompt].
1
Run [Touch Screen Calibration Utility].
Click [start] - [All programs] - [Fujitsu Touch Panel (USB)] - [Touch Screen Calibration Utility].
2
Using the stylus, touch each of the 12 “+” target marks one by one until it blinks, and then
press
Enter
.
3
Press
Enter
.
NOTE
Perform the touchscreen calibration for each user.
Touchscreen Calibration




















