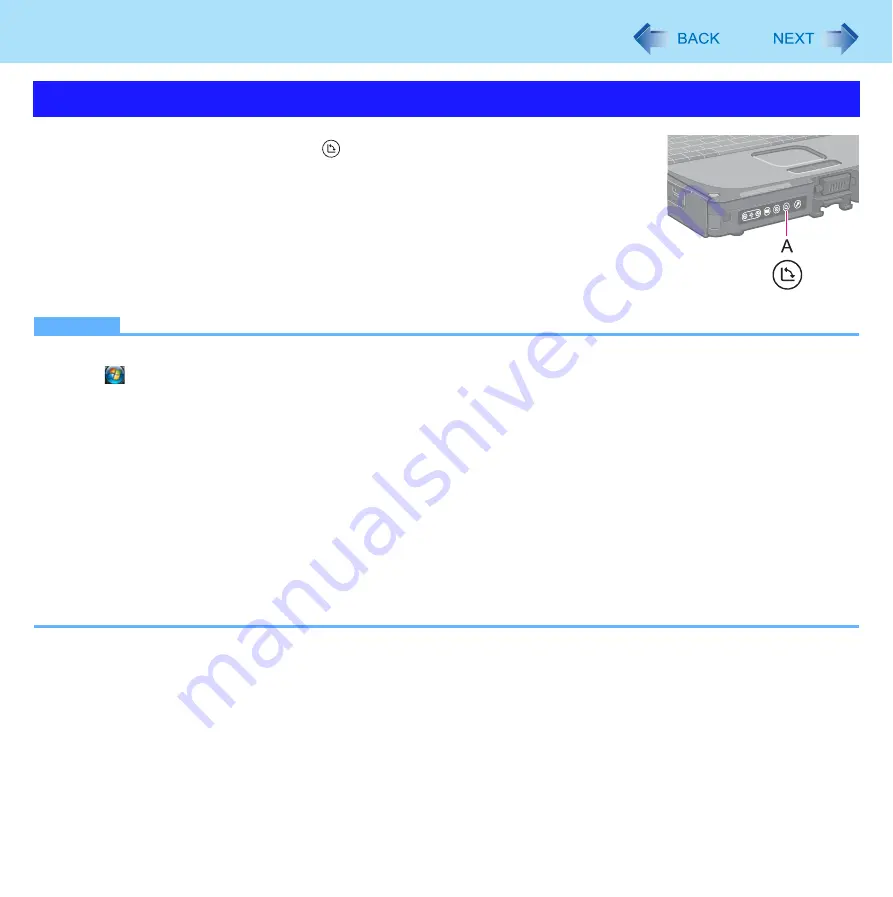
16
Display Rotation
1
Press the Rotation button (A).
Each time you press the button, the screen display rotates counter-clockwise by 90
°
.
NOTE
Alternatively you can rotate the display by the following procedure.
Click
(Start) - [Control Panel] - [Mobile PC] - [Change screen orientation].
While the display is rotated:
• Do not use the Extended Desktop. The touch pad, touchscreen (only for model with touchscreen), or dual touch
(only for model with dual touch) may not work properly.
• Do not operate Touch Screen Calibration Utility (
), but you can operate Tablet PC settings (
(only for model with touchscreen).
• Do not set the resolution larger than that of the internal LCD.
• The computer’s performance is slightly lowered.
• The touch pad scroll, zoom, and data zoom functions do not work.
When the display is rotated, the motion video may not be displayed correctly or the sound may be distorted. Return the
display angle to [Primary Landscape]
.
When you start up Windows and rotate the display right after logging on, the display may return to the previous state.
Then, the display returns to the rotated state. The similar situation will occur when you switch the user, computer
resumes from Sleep/Hibernation and Windows is unlocked.
Rotating the Display






























