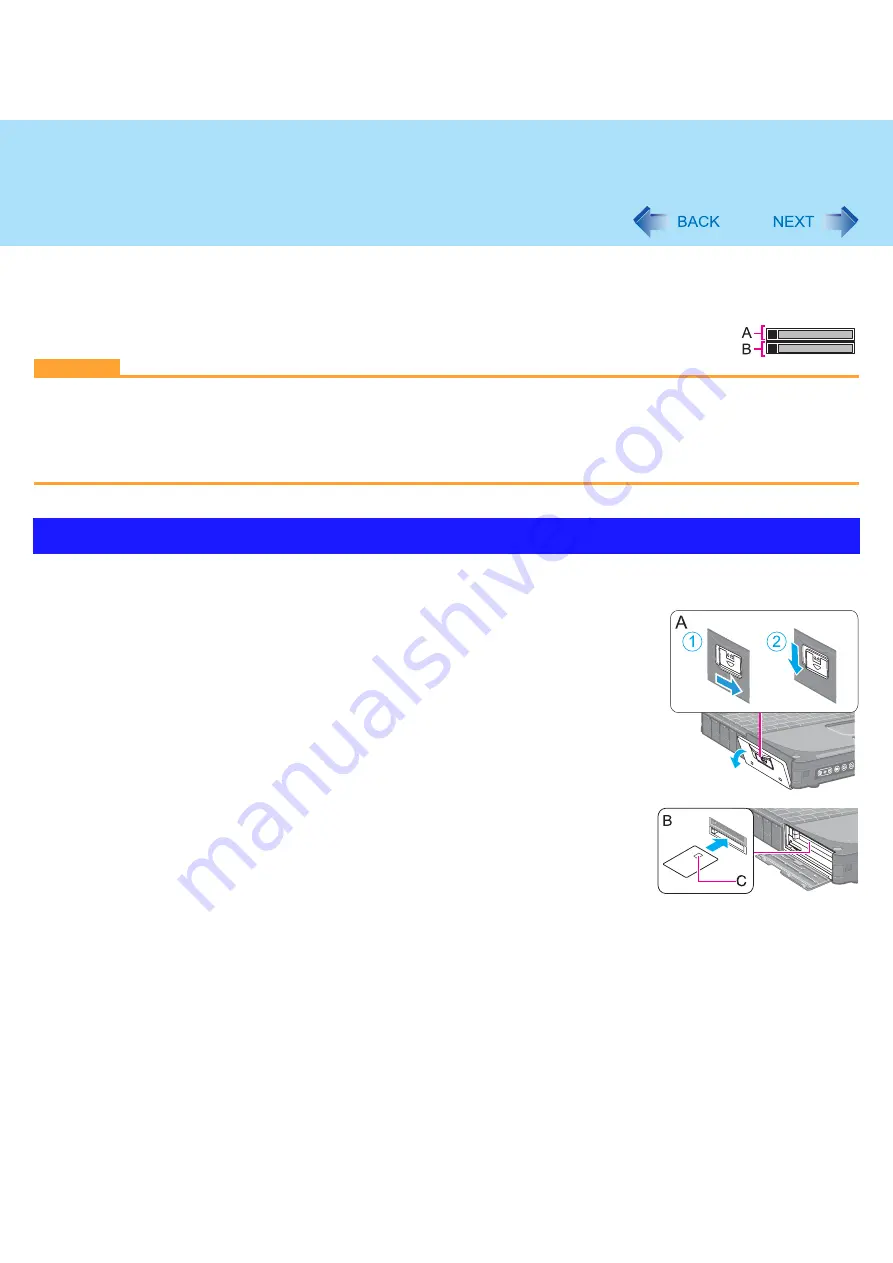
39
Smart Card
<Only for the model with Smart Card slot>
You need software to use a Smart Card.
You can insert the following cards.
z
PC Card Type
I
(3.3 mm) or
II
(5.0 mm) to the PC Card slot (A)
z
Smart Card to the Smart Card slot (B)
CAUTION
z
Do not:
• Hit, bend, or drop the card.
• Touch the contact part with fingers or metal object.
• Place the card in very hot location for a long time.
• Remove the card immediately after inserting it.
To insert the card
1
Open the cover.
A
Slide the latch (A) to the right to unlock the cover.
B
Slide the latch (A) down, and open the cover.
2
Inset the Smart Card to the lower slot (B) with the contact part
(C) in front.
z
Insert the card until it securely fits into the slot.
Inserting/Removing the Smart Card






























