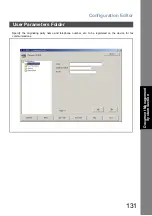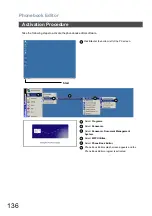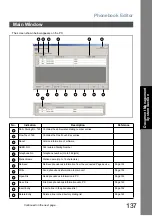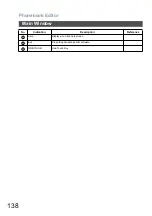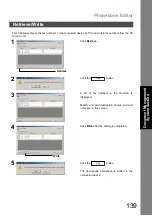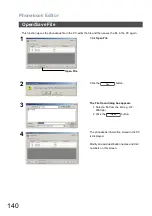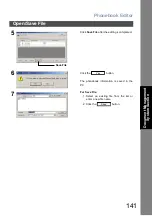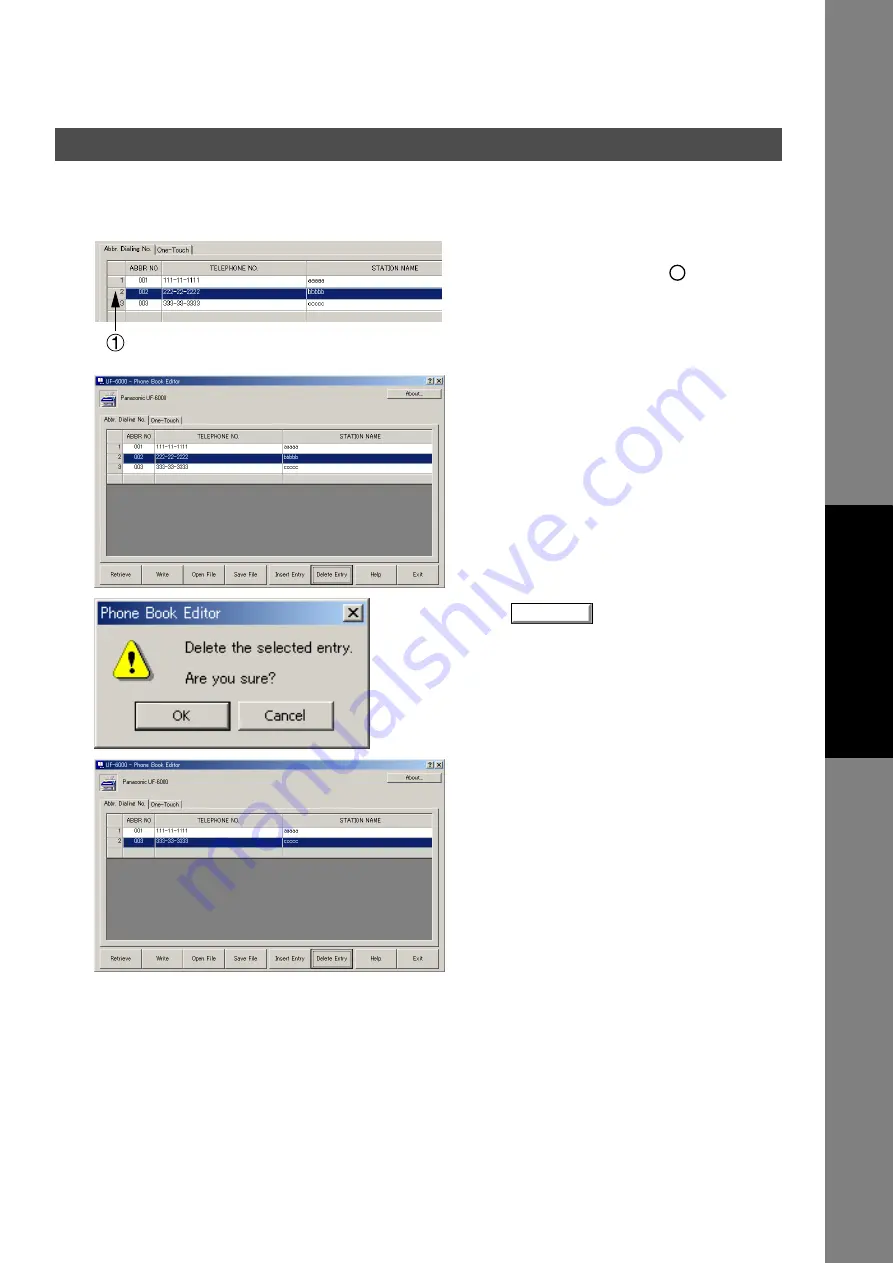
Phonebook Editor
143
Doc
u
m
e
nt
M
a
na
ge
m
ent
S
yst
em
Se
ct
io
n
The steps for deleting lines is as follows:
Delete Entry
1
Ex: Delete the 2
nd
line.
Click the portion indicated as
.
2
Click
Delete Entry
.
The screen shown on the left appears.
Click
.
The line is deleted as shown on the left.
1
OK
Summary of Contents for Panafax UF-4000
Page 5: ...5 memo ...