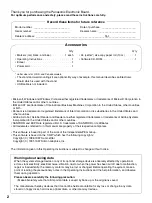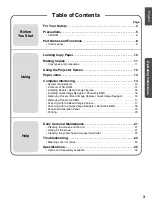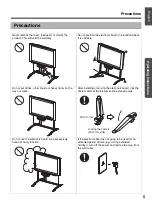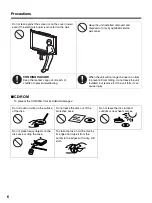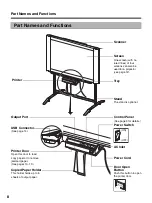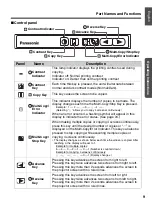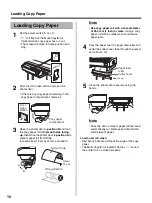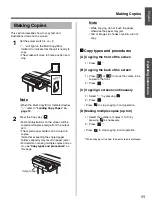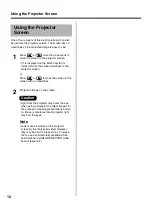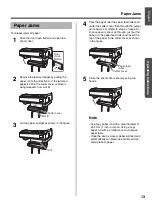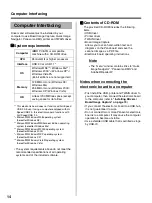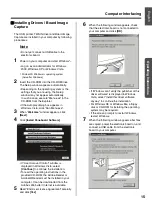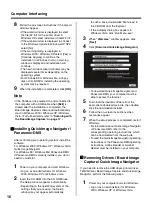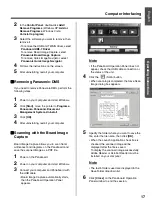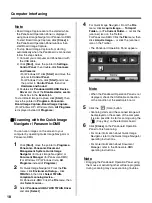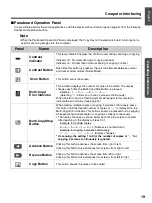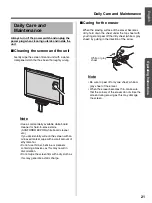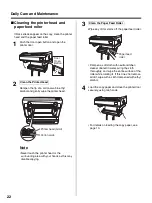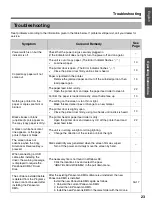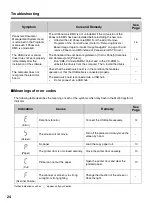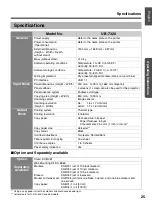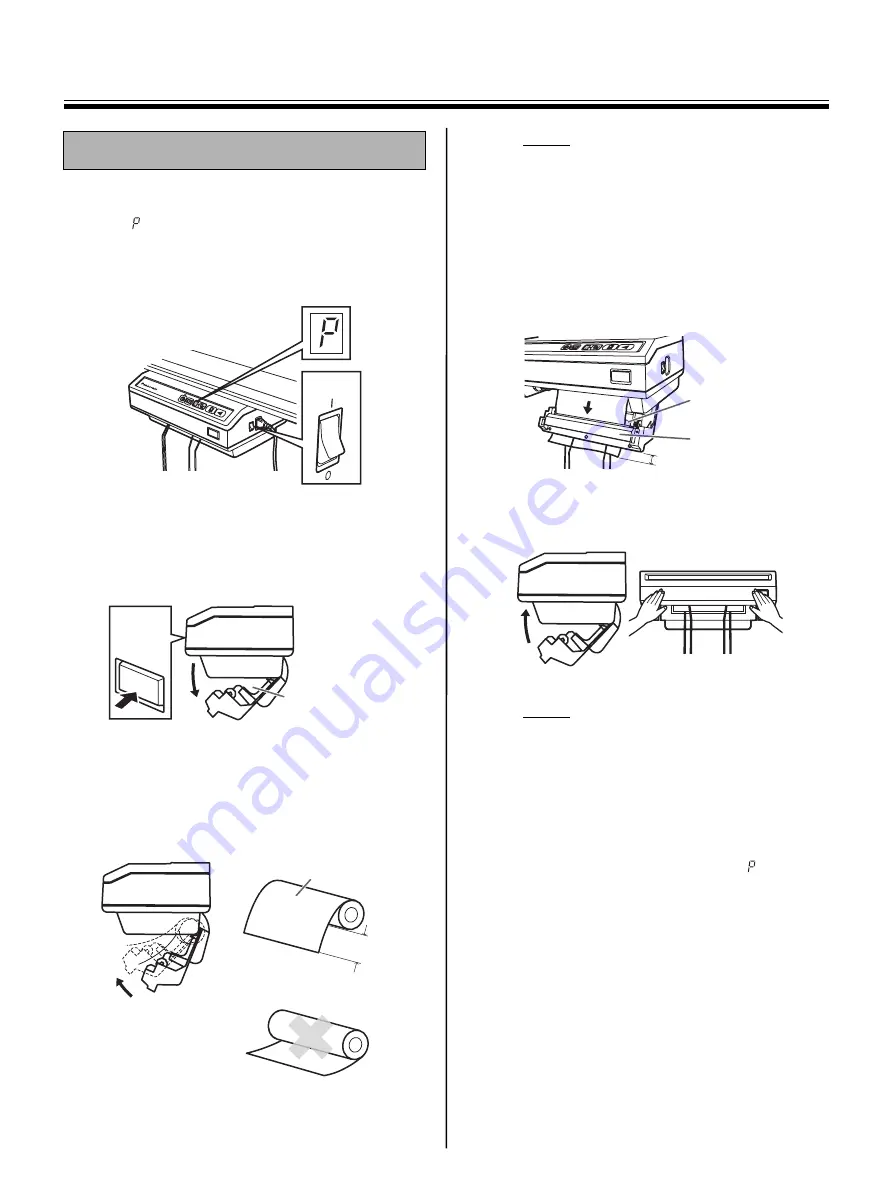
Loading Copy Paper
10
1
Set the power switch to on (
I
).
• “
” will flash on the Multi-Copy/Error
Indicator when copy paper has run out.
• The screen will move to home position and
stop.
2
Push the door open button and open the
printer door.
• If there is any copy paper remaining in the
copy paper compartment, remove it.
3
Open the printer door to
position B
and load
the copy paper roll with
smooth side facing
up
, then move the printer door to
position A
to
prevent paper roll from falling.
(Loosen about 15 cm as shown and load it.)
Note
•
Use copy paper roll with a core diameter
of 25.4 mm (1 inch) or more
. Using a copy
paper roll with a smaller core could cause
paper jams.
4
Pass the paper over the paper feed roller and
under the cutter cover, then through the output
port about 4 cm.
5
Close the printer door securely, using two
hands.
Note
• Once the door is closed, paper will feed and
automatically cut. Remove and discard the
small piece of paper.
Load a new roll when:
• Red bands become visible at the edge of the copy
paper.
• The Multi-Copy/Error Indicator flashes “
” even if
the printer door is closed properly.
Loading Copy Paper
PUSH O
PEN
POW
ER
Copy paper
compartment
PUSH OPEN
Door
Open
Button
A
B
Smooth side
Wrong direction
About
15 cm
Paper feed
roller
Cutter cover
About 4 cm