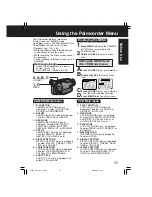13
Bef
ore Use
Insert Memory Card*
3
Insert the Memory Card and hold
in place until you hear a click.
4
Close the M-CARD Door.
2
Slide DOOR OPEN
to open
M-CARD door.
1
Set POWER to OFF.
Quick Guide
Before you begin
• Charge the Battery. (p. 14)
*Memory Card: MultiMediaCard or SD Memory Card (p. 95)
• Be sure to insert the Memory Card before using the Card PhotoShot. (p. 49)
Below is a list of memory cards which can be used in this Palmcorder.
SD Memory Card write protection switch
A write protection switch is located on the SD Memory Card. Sliding the
switch to the “LOCK” position prevents writing on or formatting the card.
Write protection Switch
To remove the Memory Card...
Press here to eject the card.
About the M-CARD Lock
Switch
Note
• By sliding M-CARD Lock to LOCK, you
can prevent POWER from accidentally
entering the M-CARD position when
changing POWER to CAMERA.
M-CARD Lock
POWER
cropped corner
Note
• When inserting the Memory Card, insert
with the cropped corner down as shown in
the illustration above.
When inserting the Memory
Card
Memory Card
SD Memory Card (RP-SD008BMK0) (supplied)
MultiMediaCard (SanDisk brand)
MultiMediaCard (optional) (p. 94)
Capacity
8 MB
8 MB, 16 MB
8 MB
DV202_402-K.p 11-14.p65
2003/06/12, 10:14
13