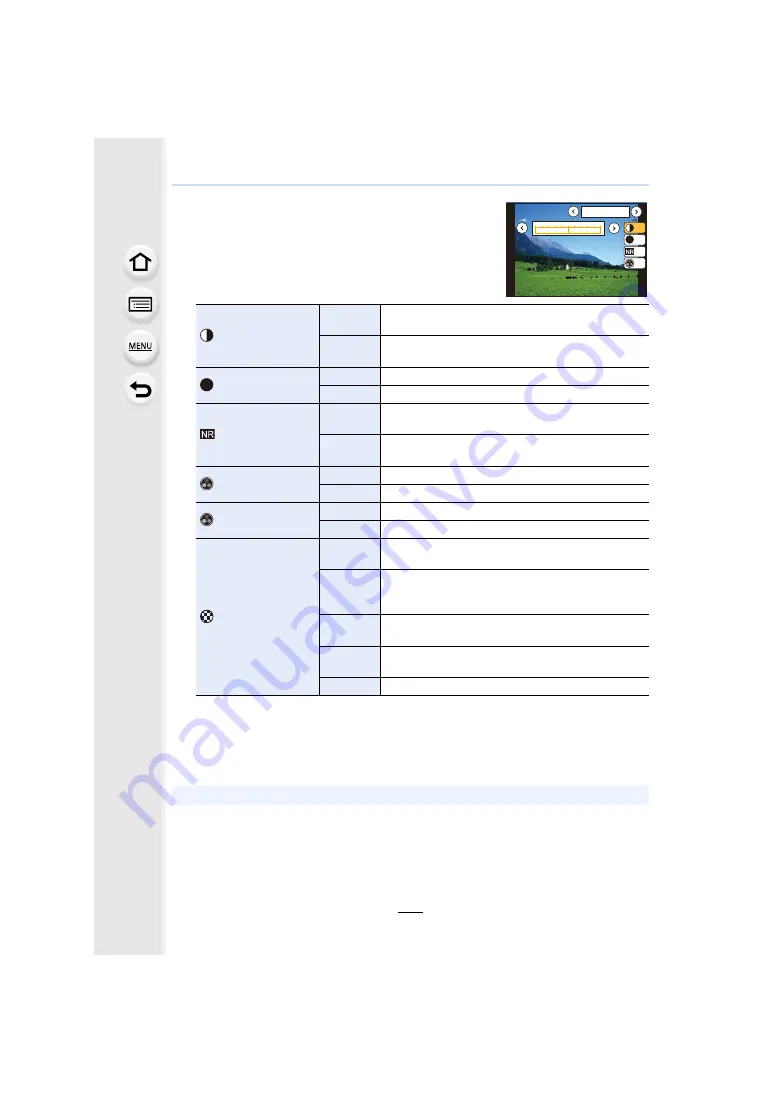
123
10. Using Menu Functions
∫
Adjusting the picture quality
1
Press
2
/
1
to select the type of Photo Style.
2
Press
3
/
4
to select the items, and then press
2
/
1
to adjust.
¢
1 [Color Tone] is displayed only when [Monochrome] is selected. In other cases,
[Saturation] will be displayed.
¢
2 [Filter Effect] is displayed only when [Monochrome] is selected.
• If you adjust the picture quality, [
_
] is displayed beside the Photo Style icon on the screen.
3
Press [MENU/SET].
[Contrast]
[
r
]
Increases the difference between the brightness and
the darkness in the picture.
[
s
]
Decreases the difference between the brightness
and the darkness in the picture.
[Sharpness]
[
r
]
The picture is sharply defined.
[
s
]
The picture is softly focused.
[Noise Reduction]
[
r
]
The noise reduction effect is enhanced.
Picture resolution may deteriorate slightly.
[
s
]
The noise reduction effect is reduced. You can obtain
pictures with higher resolution.
[Saturation]
¢
1
[
r
]
The colors in the picture become vivid.
[
s
]
The colors in the picture become natural.
[Color Tone]
¢
1
[
r
]
Adds a bluish tone.
[
s
]
Adds a yellowish tone.
[Filter Effect]
¢
2
[Yellow]
Enhances the contrast of an subject. (Effect: Weak)
The blue sky can be recorded clearly.
[Orange]
Enhances the contrast of an subject. (Effect:
Medium)
The blue sky can be recorded in darker blue.
[Red]
Enhances the contrast of an subject. (Effect: Strong)
The blue sky can be recorded in much darker blue.
[Green]
The skin and lips of people appear in natural tones.
Green leaves appear brighter and more enhanced.
[Off]
—
• Only picture quality adjustment can be set in the Scene Guide Mode.
DISP.
カスタム登録
-5
0
+5
6WDQGDUG
±0
±0
S
±0
±0
S






























