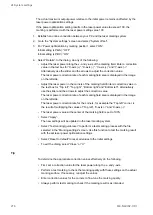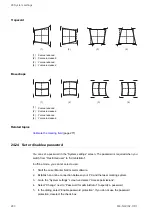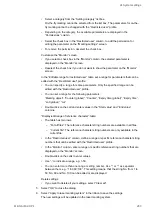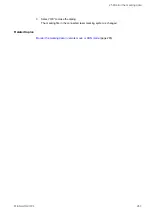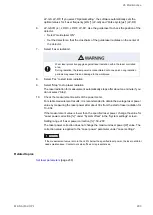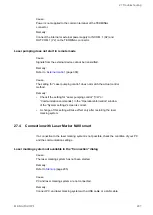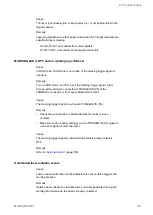26 Maintenance
3. In the dialog, do any of the following:
• Select “OFF” next to the output signal that you want to simulate. The status of the
output signal changes to “ON”.
• Select “Reset” to terminate the output simulation and reset the status of the output
signals to the actual settings.
• To close the “Output simulation” dialog, select “Close” or “X”.
For details about the I/O terminals, refer to the “Setup and Maintenance Guide” of your laser
marking system.
26.4 Check the communication command history
The transmitted and received communication commands are displayed in the “Command
history” tab.
• When you edit a backup file in offline mode, the communication command history at the
time of backup is displayed.
• A maximum of 100 commands are displayed.
• If a code reader is connected to the RS232C interface, the data transmitted and received
between the code reader and the laser marking system are not recorded in the command
history.
• If a transmitted message cannot be recognized as a command (for example due to an
incorrect start or end code), it is not recorded in the command history.
1. Establish an online connection between your PC and the laser marking system.
2. Go to the “Maintenance” screen and select “Command history”.
3. The communication commands are listed in a table.
• The table has the following columns:
‒ “Date/time”: Displays the date and time of a transmitted or received command in
the format YYYY-MM-DD hh:mm:ss.fff.
‒ “Interface”: Displays the interface used for command control: RS232C, Ethernet,
PROFINET, EtherNet/IP
LP-RF, LP-RV: PROFINET and EtherNet/IP are available if the optional network
unit is installed in the controller.
‒ “PLC ↔ LM”: Arrows show the communication direction.
→ indicates that the laser marking system received the command from an
external device, for instance a PLC.
← indicates that the laser marking system transmitted the command to an
external device.
290
ME-NAVIS2-OP-1