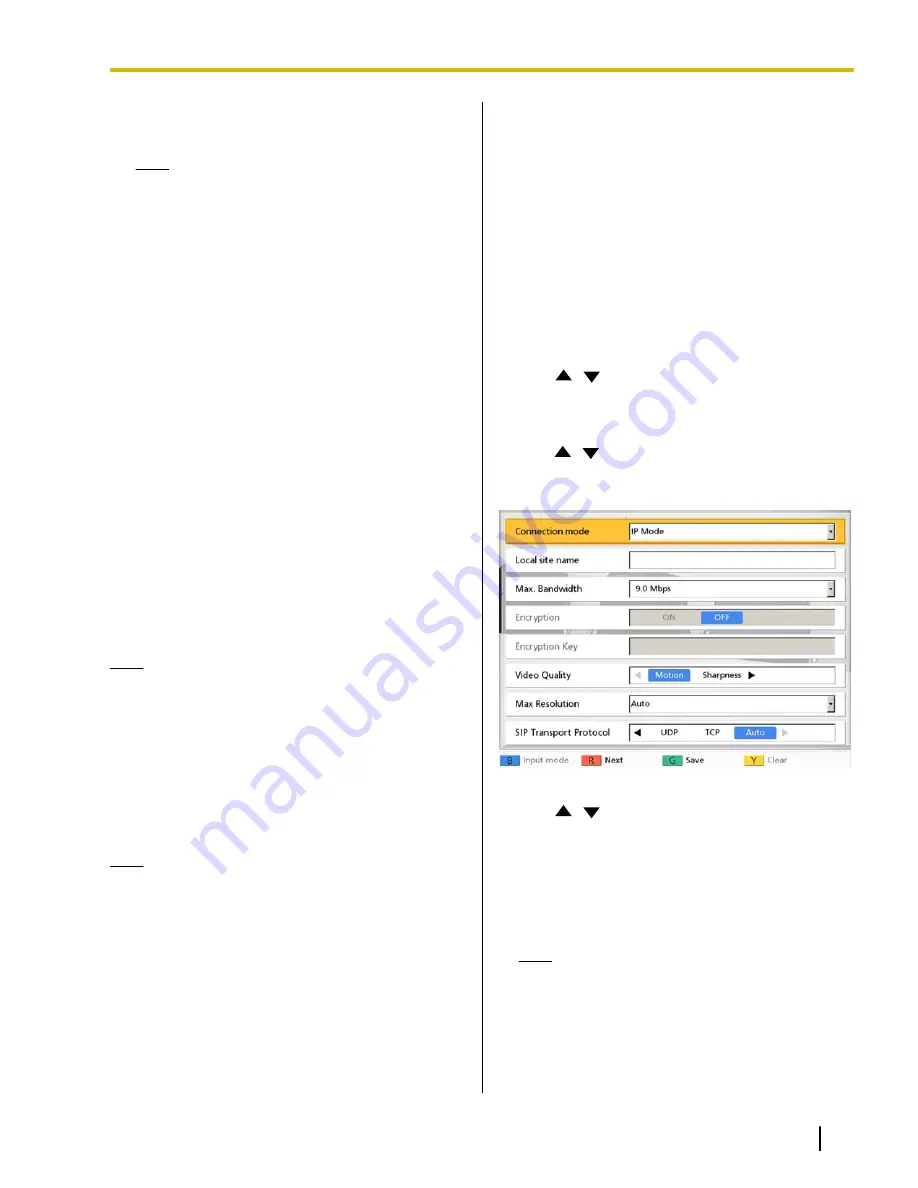
5.
Press
[Enter]
.
•
The operation log will begin saving.
Note
•
While the operation log is being saved, do
not remove the USB memory device. This
could damage the unit or corrupt the data.
•
The file saved to the USB memory device
will be named "hdvclogall_XXXX.tar". The
software version you are using is displayed
as "XXXX".
The file name of the operation log is always
the same: "hdvclogall_XXXX.tar".
Therefore, each time you save the
operation log, previous data on the USB
memory device will be overwritten. To keep
previously saved data, make a backup of
that data before saving the new data.
6.
Check the result (successful/failed) and press
[Enter]
.
•
The admin menu screen is displayed.
7.
Press
[Home]
.
•
The Home screen is displayed.
8.
Remove the USB memory device.
Note
•
To prevent data leakage from the USB memory
device, make sure to erase all data from the
USB memory device before disposing of,
lending, or returning it.
Making HDMI Settings (for
Checking Operation)
Note
•
This setting is for verifying HDMI operation. This
setting does not need to be changed usually.
Making Local Site
Settings
You can register up to 10 local sites. The same unit can
be used in multiple meeting rooms without the need to
change the network or connection mode settings.
Registering a Local Site
1.
Press
[Menu]
.
•
The Menu screen is displayed.
2.
Use
[
][
]
to select
"Select local site"
and
press
[Enter]
.
•
The select local site screen is displayed.
3.
Use
[
][
]
to select
"Not Registered"
and press
[B]
.
•
The local site settings screen is displayed.
4.
Use
[
][
]
to select the following items for input:
•
The following items are displayed over 2 pages.
To view all the items, press
[R]
to move to the
next page, and press
[B]
to move to the
previous page.
•
If you press
[G]
on the first or second pages, the
settings for both screens will be saved.
Note
•
If any required settings are not specified on
either of the screens, the settings will not be
saved even if you press
[G]
on either of the
screens. Save the settings only after you
have specified all the required settings. The
following settings are required:
Document Version 2012-03
Operating Manual
111
Contacts and Settings






























