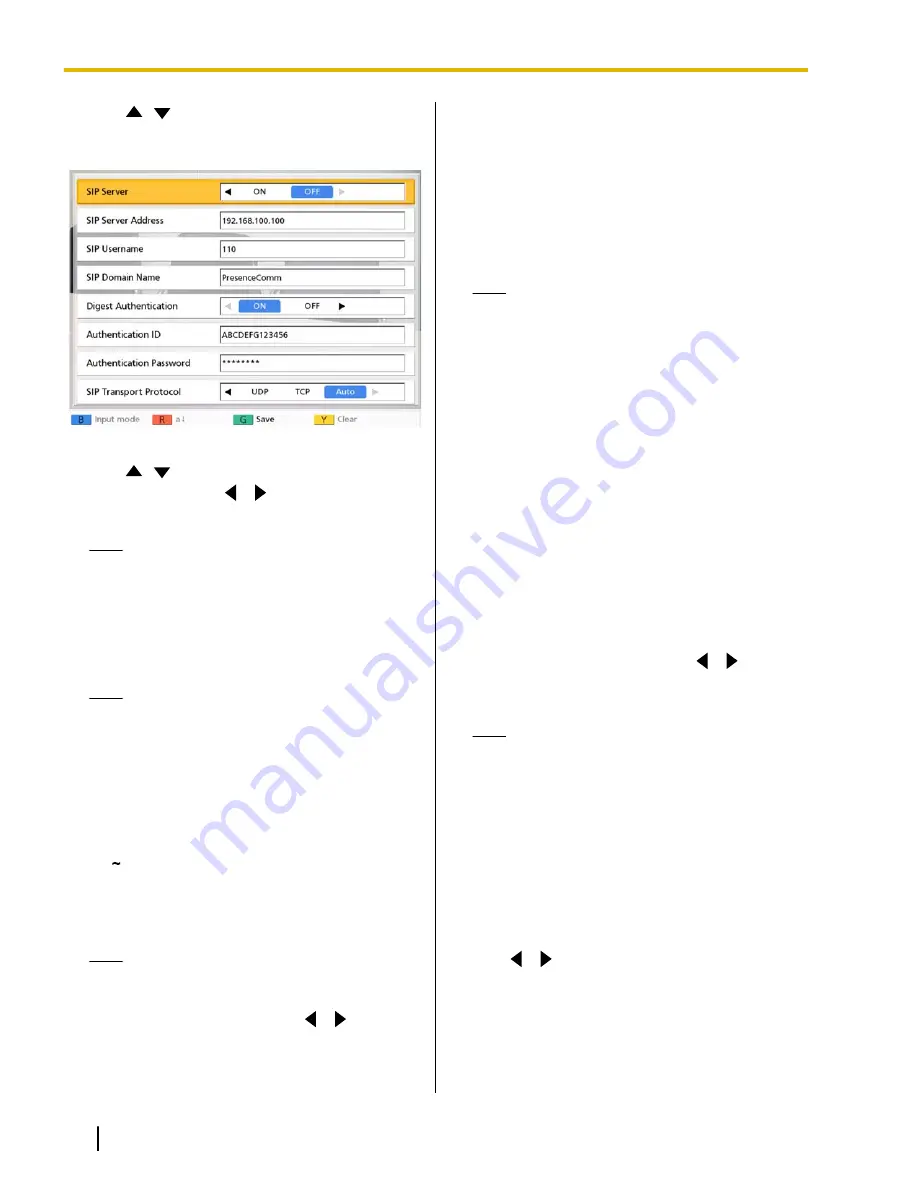
2.
Use
[
][
]
to select
"SIP Settings"
and press
[Enter]
.
•
The SIP setting screen is displayed.
3.
Use
[
][
]
to select the following items for input:
"SIP Server"
: Use
[
][
]
to select
"ON"
or
"OFF"
(default).
Note
•
To communicate using a SIP server,
"ON"
must be selected and
"SIP Server
Address"
,
"SIP Username"
, and
"SIP
Domain Name"
must be set.
"SIP Server Address"
: Enter the SIP server’s IP
address.
Note
•
If the IP address contains 1 or 2 digit
numbers, enter these numbers as they are.
Do not enter like [.001].
Example: The IP address is [192.168.0.1].
–
Correct entry: [192.168.0.1]
–
Wrong entry: [192.168.000.001]
"SIP Username"
: Enter the SIP user name.
Alphanumeric characters and the symbols
. = * + _
- $ ! ? / ' ( )
can be entered (up to 60 characters).
"SIP Domain Name"
: Enter the SIP domain name.
Alphanumeric characters and the symbols
.
and
-
can be entered (up to 128 characters).
Note
•
Enter an RFC-compliant value. For details,
contact your network administrator.
"Digest Authentication"
: Use
[
][
]
to select
whether to enable digest authentication.
–
"ON"
: Enables digest authentication.
–
"OFF"
(default): Disables digest authentication.
"Authentication ID"
: Enter an authentication ID
(1–60 characters [alphanumeric, space, symbols])
(Page 116).
&
,
<
,
>
, comma (
,
), double quotation
mark (
"
) cannot be entered.
"Authentication Password"
: Enter an
authentication password (0–60 characters
[alphanumeric, space, symbols]) (Page 116).
&
,
<
,
>
, comma (
,
), double quotation mark (
"
) cannot be
entered.
Note
•
To communicate using a SIP server,
"ON"
must be selected and
"SIP Server
Address"
,
"SIP Username"
, and
"SIP
Domain Name"
must be set. For details,
contact your network administrator.
•
"Authentication ID"
and
"Authentication
Password"
can only be set when
"Digest
Authentication"
is set to
"ON"
.
•
While being entered, the characters of the
authentication password are displayed, but
once the settings are saved, all the
characters will be displayed as asterisks (*),
and you will no longer be able to check the
authentication password on the screen.
Record the authentication password
beforehand, and store it in a safe location.
•
When the authentication password is
displayed as asterisks (*), pressing
[Y]
deletes the entire authentication password.
"SIP Transport Protocol"
: Use
[
][
]
to select
between protocols (
UDP
,
TCP
, or
Auto
[default])
used when communicating via SIP.
Note
•
When
"Auto"
is selected, if using a SIP
server, TCP will be used for
communication, and if using an IP address
or MCU’s conference room number@IP
address, UDP will be used for
communication. Normally, select
"Auto"
.
4.
Press
[G]
.
•
A dialog box to confirm the saving of settings is
displayed.
5.
Use
[
][
]
to select
"Yes"
and press
[Enter]
.
•
The admin menu screen is displayed.
6.
Press
[Home]
.
•
The Home screen is displayed.
106
Operating Manual
Document Version 2012-03
Contacts and Settings






























