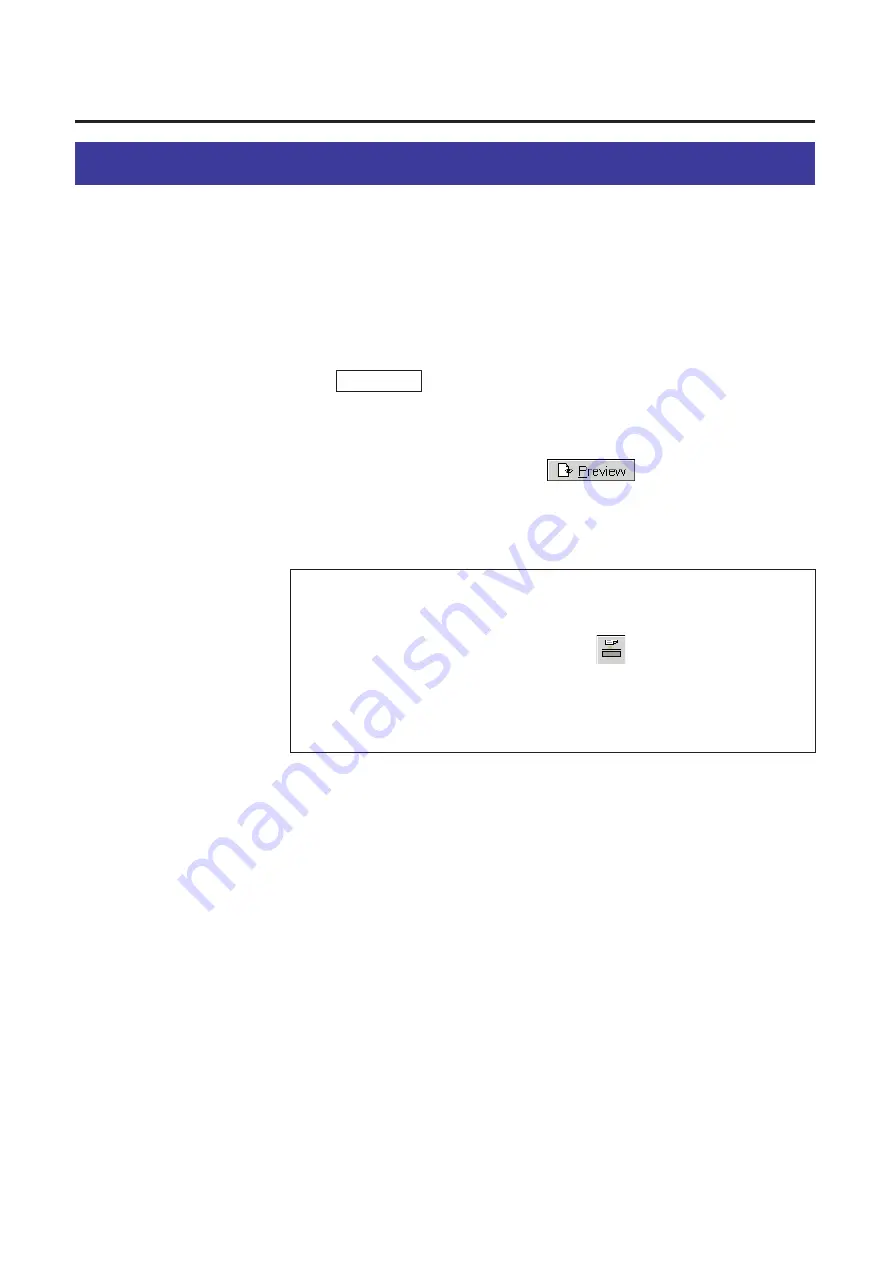
11
Make sure that your document has been inserted in the ADF tray or placed on the
scanner glass.
Click
G
Option .
The option buttons appear.
Click the Print Preview button ( ).
The scanner starts prescanning the document. During prescanning the
document the Scanning Progress window appears, then the prescanned
image appears in the Print Preview window.
Basic Tasks
Using the Print Preview Window
The Print Preview window allows you to preview the print image of the document.
Before sending it to the printer, all adjustments are shown immediately.
It is helpful to open this window when you adjust an image using Zoom, Shift, Mirror
or Negative/Positive functions.
1
2
Note:
B
The Print Preview will not automatically prescan documents if a
document has already been prescanned. To represcan your
document, click the Prescan button ( ) in the Print Preview
window
.
When the Prescan button is pressed, the Area Duplicate and Color
adjustment settings will be reset to the default settings.
Summary of Contents for KX-PS8000
Page 83: ...83 Black White Halftone Black White 2colors Color 8colors Black White Photo Hints for Scanning...
Page 84: ...84 Color Photo 256 Color Halftone Hints for Scanning...
Page 85: ...85 Hints for Scanning 4 bit 2 bit Color Depth Full Color 8 bit...
Page 87: ...87 Error Diffusion 2 Error Diffusion 3 Error Diffusion 4 Hints for Scanning...
Page 88: ...88 Hints for Scanning Red Green Drop Out Color Monochrome Factor Y Blue...


























