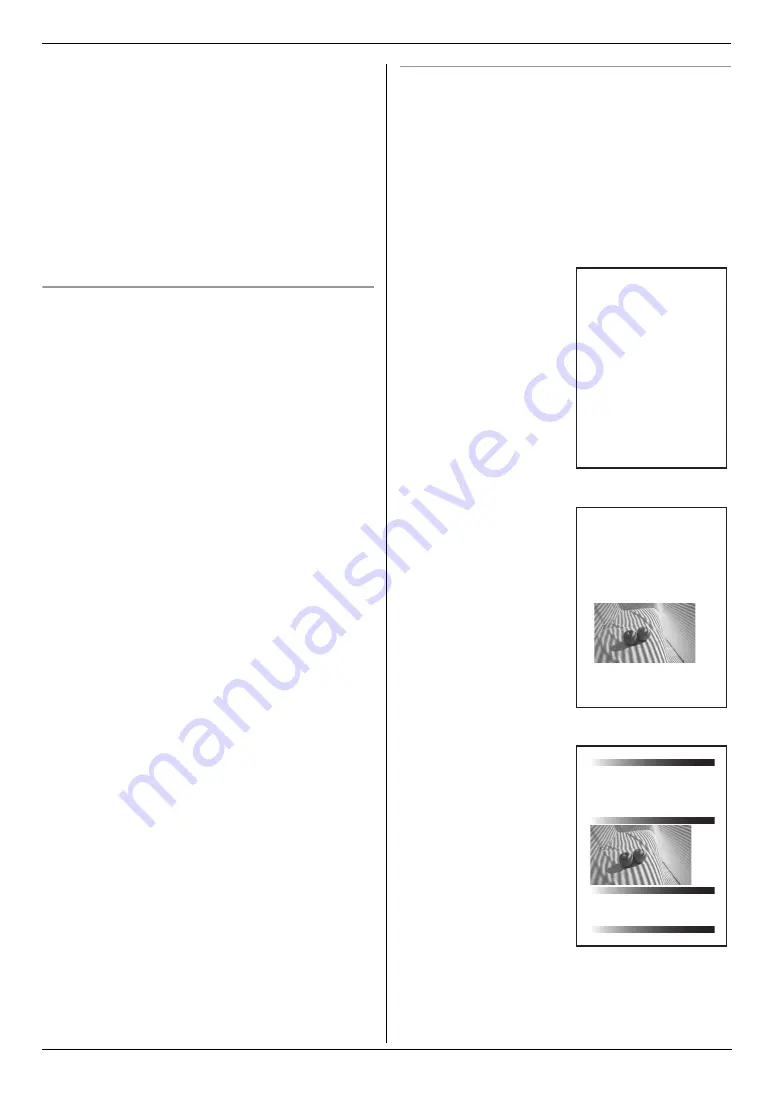
13. General Information
104
Letter: 216 mm
×
279 mm
Legal: 216 mm
×
356 mm
Thick paper/Transparency/Label/Card stock size:
A4: 210 mm
×
297 mm
Letter: 216 mm
×
279 mm
Envelope size:
#10: 105 mm
×
241 mm
DL: 110 mm
×
220 mm
Recording paper weight:
60 g/m
2
to 165 g/m
2
Card stock weight:
163 g/m
2
Note for recording paper:
L
We recommend that you test paper (especially
special sizes and types of paper) on the unit before
purchasing large quantities.
L
Do not use the following types of paper:
–
Paper with cotton and/or fibre content that is over
20 %, such as letterhead paper or paper used for
resumes
–
Extremely smooth or shiny paper, or paper that is
highly textured
–
Coated, damaged or wrinkled paper
–
Paper with foreign objects attached, such as tabs
or staples
–
Paper that has dust, lint or oil stains
–
Paper that will melt, vaporize, discolour, scorch or
emit dangerous fumes near 200
°
C, such as
vellum paper. These materials may transfer onto
the fusing roller and cause damage.
–
Moist paper
–
Inkjet paper
L
Some paper is designed to be printed on only one
side. Try printing on the other side of the paper if you
are not happy with the print quality, or if misfeeding
occurs.
L
For proper paper feeding and best print quality, we
recommend using long-grained paper.
L
Do not use paper of different types or thicknesses at
the same time. This may cause paper jams.
L
Do not use paper printed from this unit for double-
sided printing with other copiers or printers. This may
cause paper jams.
L
To avoid curling, do not open paper packs until you
are ready to use the paper. Store unused paper in
the original packaging, in a cool and dry location.
Toner life
Toner life depends on the amount of content in a printed
document. The following is the approximate relationship
between coverage and toner life for replacement toner
cartridge. Toner life varies in actual usage.
L
The following number of sheets and image sample is
for when printing in one colour. As actual colour
printing is a combination of several colours, the
number of sheets will vary depending on the
contents of the original document.
Note:
L
The coverage changes with the depth, thickness and
size of the characters.
5 % coverage
Approx. 2,000 sheets of A4-
size paper using:
–
KX-FATC501X
–
KX-FATM502X
–
KX-FATY503X
Approx. 2,500 sheets using:
–
KX-FATK504X
Approx. 4,000 sheets using:
–
KX-FATC506X
–
KX-FATM507X
–
KX-FATY508X
–
KX-FATK509X
10 % coverage
Approx. 1,000 sheets of A4-
size paper using:
–
KX-FATC501X
–
KX-FATM502X
–
KX-FATY503X
Approx. 1,250 sheets using:
–
KX-FATK504X
Approx. 2,000 sheets using:
–
KX-FATC506X
–
KX-FATM507X
–
KX-FATY508X
–
KX-FATK509X
15 % coverage
Approx. 650 sheets of A4-
size paper using:
–
KX-FATC501X
–
KX-FATM502X
–
KX-FATY503X
Approx. 800 sheets using:
–
KX-FATK504X
Approx. 1,400 sheets using:
–
KX-FATC506X
–
KX-FATM507X
–
KX-FATY508X
–
KX-FATK509X
Table of Contents1.
1. Table of Contents 1. Introduction and Installation Accessories
1.1 Included accessories.1.2 Accessory information.Finding the Controls
1.3 Description of buttons.1.4 Overview Installation
1.5 Toner cartridge and drum unit
1.6 Document tray 1.7 Output tray1.8 Recording paper2. Preparation
2.1 Connections 2.2 Turning the power switch ON Help Button2.3 Help function Volume
2.4 Adjusting volume Initial Programming 2.5 Dialing mode 2.6 Date and time.
2.7 Your logo.2.8 Your fax number 3. Copy / Copying3.1 Using the unit as a copy machine.
3.2 Making a copy 3.3 More copying features
4. PC Operations/ Setup 4.1 Connecting to a computer
4.2 Installing Multi-Function Station 4.3 Starting Multi-Function Station Printing
4.4 Using the unit as a printer Scanning 4.5 Using the unit as a scannerRemote Control
4.6 Operating the unit from your computer.
4.7 Fax sending/receiving using Multi-Function Station
4.8 Registering the computer in the LANnetwork with the optional LAN board
4.9 Confirming the status of the unit 5. Case / Setup
5.1 Selecting the way to use your unit 5.2 Case 1: FAX ONLY
5.3 Case 2a: Distinctive Ring (1 phone line with 2 or more phone numbers)
5.4 Case 2b: Distinctive Ring (using withvoice mail service)
5.5 Case 3: EXT. TAM (External Telephone Answering Machine)
Table of Contents2.
1. Table of Contents
1.1 Included accessories.1.2 Accessory information.Finding the Controls
1.3 Description of buttons.1.4 Overview Installation1.5 Toner cartridge and drum unit
1.6 Document tray 1.7 Output tray1.8 Recording paper2. Preparation
2.1 Connections 2.2 Turning the power switch ON Help Button2.3 Help function Volume
2.4 Adjusting volume Initial Programming 2.5 Dialing mode 2.6 Date and time.
2.7 Your logo.2.8 Your fax number 3. Copy / Copying
3.1 Using the unit as a copy machine.
Thank you for purchasing a Panasonic fax machine.
Things you should keep a record of
Attach your sales receipt here.
For your future reference
Date of purchase
Serial number (found on the rear of the unit)
Dealer's name and address
Dealer's telephone number
Table of Contents1.
1. Table of Contents / Introduction and Installation Accessories
1.1 Included accessories.
1.2 Accessory information.Finding the Controls
1.3 Description of buttons.
1.4 Overview Installation
1.5 Toner cartridge and drum unit 1.6 Document tray
1.7 Output tray 1.8 Recording paper
2. Preparation
2.1 Connections
2.2 Turning the power switch ON Help Button
2.3 Help function Volume
2.4 Adjusting volume Initial Programming
2.5 Dialing mode 2.6 Date and time.
2.7 Your logo. 2.8 Your fax number
3. Copy / Copying 3.1 Using the unit as a copy machine.
3.2 Making a copy 3.3 More copying features
4. PC Operations/ Setup 4.1 Connecting to a computer
4.2 Installing Multi-Function Station 4.3 Starting Multi-Function Station Printing
4.4 Using the unit as a printer Scanning 4.5 Using the unit as a scannerRemote Control
4.6 Operating the unit from your computer.
4.7 Fax sending/receiving using Multi-Function Station
Thank you for purchasing a Panasonic fax machine.
Things you should keep a record of
Attach your sales receipt here.
For your future reference
Date of purchase
Serial number (found on the rear of the unit)
Dealer's name and address
Dealer's telephone number
Table of Contents1.
1. Table of Contents / Introduction and Installation Accessories
1.1 Included accessories.
1.2 Accessory information.Finding the Controls
1.3 Description of buttons.
1.4 Overview Installation
1.5 Toner cartridge and drum unit 1.6 Document tray
1.7 Output tray 1.8 Recording paper
2. Preparation
2.1 Connections
2.2 Turning the power switch ON Help Button
2.3 Help function Volume
2.4 Adjusting volume Initial Programming
2.5 Dialing mode 2.6 Date and time.
Thank you for purchasing a Panasonic fax machine.
Things you should keep a record of
Attach your sales receipt here.
For your future reference
Date of purchase
Serial number (found on the rear of the unit)
Dealer's name and address
Dealer's telephone number
Summary of Contents for KX-MC6020E
Page 119: ...119 Notes ...
Page 120: ...PNQX1479ZA CM0708CK0 CD ...






























