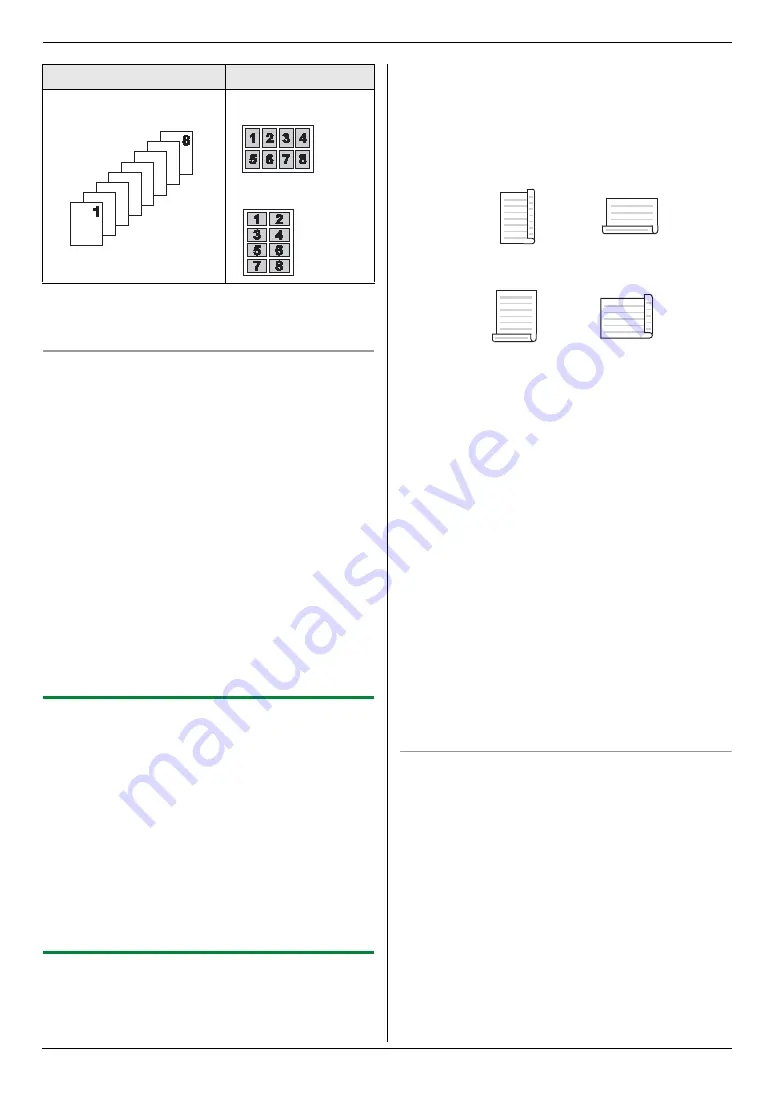
5. Copier
41
Note:
L
You can save the previous page layout setting
(feature #467 on page 65).
Separate N in 1 feature (Scanner glass only)
You can separate an N in 1 copied document back into
its original, separate pages. This feature is available
from
“
2 in 1
”
and
“
4 in 1
”
copy.
1.
Set the original (page 19).
2.
{
Page Layout
}
3.
Press
{V}
or
{^}
repeatedly to select
“
SEPARATE N
in 1
”
.
i
{
Set
}
4.
Press
{V}
or
{^}
repeatedly to select the number of
original documents from
“
2 in 1
”
or
“
4 in 1
”
.
i
{
Set
}
5.
Press
{V}
or
{^}
repeatedly to select the page layout
of the original document from
“
PORTRAIT
”
or
“
LANDSCAPE
”
.
i
{
Set
}
6.
If necessary, enter the number of documents (up to
99).
i
{
Black
}
/
{
Colour
}
7.
After you finish copying, press
{
Stop
}
to reset this
feature.
5.2.6 Copy reservation
You can reserve your copy;
–
while the unit is printing documents from your
computer.
–
while the unit is printing received fax documents.
1
Set the original (page 19).
2
While
“
PC PRINTING
”
or
“
PRINTING
”
is displayed,
press
{
Copy
}
.
3
Make necessary settings such as number of copies,
resolution, zoom features and page layout features.
i
{
Black
}
/
{
Colour
}
L
“
COPY RESERVED
”
will be displayed. The unit
will start copying after the current printing job.
5.2.7 Duplex copy (optional)
Connecting the optional automatic duplex unit allows
duplex copy (page 80). You can make 2-sided copies of
1-sided documents.
1
Set the original (page 19).
2
{
Page Layout
}
3
Press
{
<
}
or
{
>
}
repeatedly to select
“
DUPLEX
”
.
4
Press
{V}
or
{^}
repeatedly to select the desired
binding.
–
“
LONG EDGE
”
–
“
SHORT EDGE
”
L
Select
“
OFF
”
to deactivate this feature.
5
{
Set
}
6
If necessary, enter the number of documents (up to
99).
7
When using the scanner glass:
1.
{
Black
}
/
{
Colour
}
L
The unit will scan 1 page.
2.
Place the next document on the scanner glass
and press
{
Set
}
.
L
The unit will start copying.
When using the automatic document feeder:
{
Black
}
/
{
Colour
}
8
After you finish copying, press
{
Stop
}
to reset this
feature.
Note:
L
Duplex copy is not available for quick ID copy feature
(page 39), easy repeat feature (page 39) or poster
feature (page 40).
L
You can save the previous duplex setting (feature
#470 on page 65).
Booklet feature
You can make copies, and then fold them in half to create
booklets. The documents will be reduced to fit the
recording paper.
1.
Set the original (page 19).
2.
{
Page Layout
}
3.
Press
{V}
or
{^}
repeatedly to select
“
BOOKLET
”
.
i
{
Set
}
4.
Press
{V}
or
{^}
repeatedly to select the desired
binding direction from
“
LEFT BIND
”
or
“
RIGHT
BIND
”
.
i
{
Set
}
5.
Press
{V}
or
{^}
repeatedly to select the desired
binding pages.
–
“
1
”
: To print 4 documents as separate blocks.
“
8 in 1
”
“
PORTRAIT
”
“
LANDSCAPE
”
Original document
Page layout
Summary of Contents for KX-MC6020C
Page 121: ...121 Notes ...
Page 122: ...122 Notes ...
Page 123: ...123 Notes ...
Page 124: ...PNQX1474ZA CM0608CN0 CD ...






























