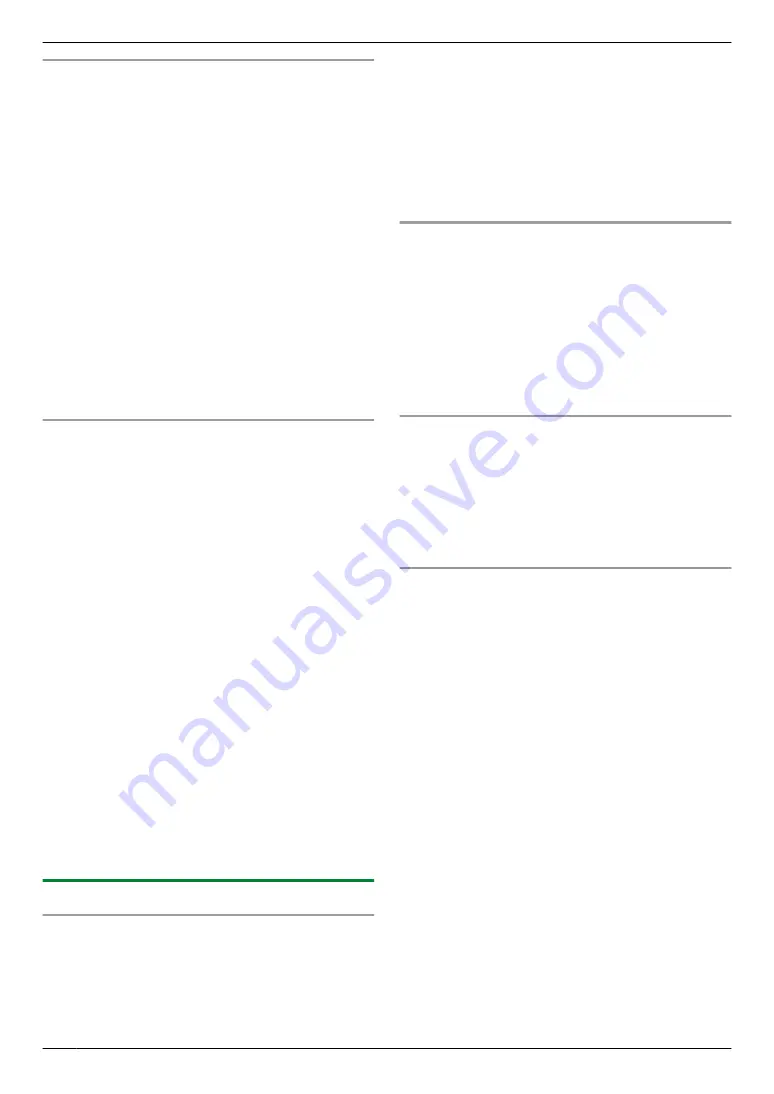
If the unit has already been connected to the wireless
network
1. [Easy Installation (Wireless LAN)]
2.
Select
[Already set up wireless LAN]
.
R
The installation will start automatically.
3.
When the setup program starts, follow the on-screen
instructions.
R
Easy Print Utility and Device Monitor will also be
installed.
4.
The
[Select a Network Device]
dialogue box
appears.
1.
Check
[Select from the search list]
and select
the unit from the list.
R
If the name of the desired unit is not displayed
on the list, and the IP address for the unit has
been assigned, check
[Direct input]
and
enter the IP address.
2. [Next]
3.
Click
[Install]
, then follow the on-screen
instructions.
If the unit has not been connected to the wireless
network yet
1. [Easy Installation (Wireless LAN)]
2.
Select
[Not yet set up wireless LAN]
.
R
The installation will start automatically.
Important:
R
The USB cable is required for configuring
wireless LAN settings. Wireless LAN settings
can be configured by using the wireless LAN
setting tool after installing it via USB
connection.
3.
When the setup program starts, follow the on-screen
instructions.
R
Easy Print Utility and Device Monitor will also be
installed.
4.
The
[Connect Device]
dialogue box appears.
1.
Connect the unit to a computer with the USB
cable, then click
[Next]
.
R
If the unit is connected to your computer, the
model name will be automatically detected.
2.
Click
[Install]
, then follow the on-screen
instructions.
5.
When Wireless LAN Setting tool is launched, follow
the on-screen instructions to configure the wireless
LAN settings.
2.9.4 Other information
To view or install the operating instructions data
1.
Start Windows and insert the supplied CD-ROM into
your CD-ROM drive.
2.
Click
[Operating Instructions]
, then follow the
on-screen instructions to view or install the operating
instructions in PDF format.
R
Adobe
®
Reader
®
is required to view the operating
instructions.
Note:
R
If you install the operating instructions, you can view
it anytime by clicking
[Help]
on the Multi-Function
Station launcher.
To use another unit with the computer
You need to add the printer driver for each unit, as
follows.
1.
Start Windows and insert the supplied CD-ROM into
your CD-ROM drive.
2. [Modify]
A
[Add Multi-Function Station Driver]
.
Then follow the on-screen instructions.
Note:
R
You cannot connect more than one unit to the same
computer at the same time (USB connection only).
To modify the software (To add or uninstall each
component)
You can select the components to install or uninstall
anytime after the installation.
1.
Start Windows and insert the supplied CD-ROM into
your CD-ROM drive.
2. [Modify]
A
[Modify Utilities]
. Then follow the
on-screen instructions.
To uninstall the software
[Start]
A
[All Programs]
A
[Panasonic]
A
the
unit’s name
A
[Uninstall]
. Then follow the on-screen
instructions.
24
2. Installation and Preparation
Summary of Contents for KX-MB2100 series
Page 53: ...Clasp Transparent window 53 5 Printing ...
Page 137: ...137 Notes ...
Page 138: ...138 Notes ...
Page 139: ...139 Notes ...
Page 140: ...PNQX6667ZA D0514KU0 Panasonic System Networks Co Ltd 2014 ...






























