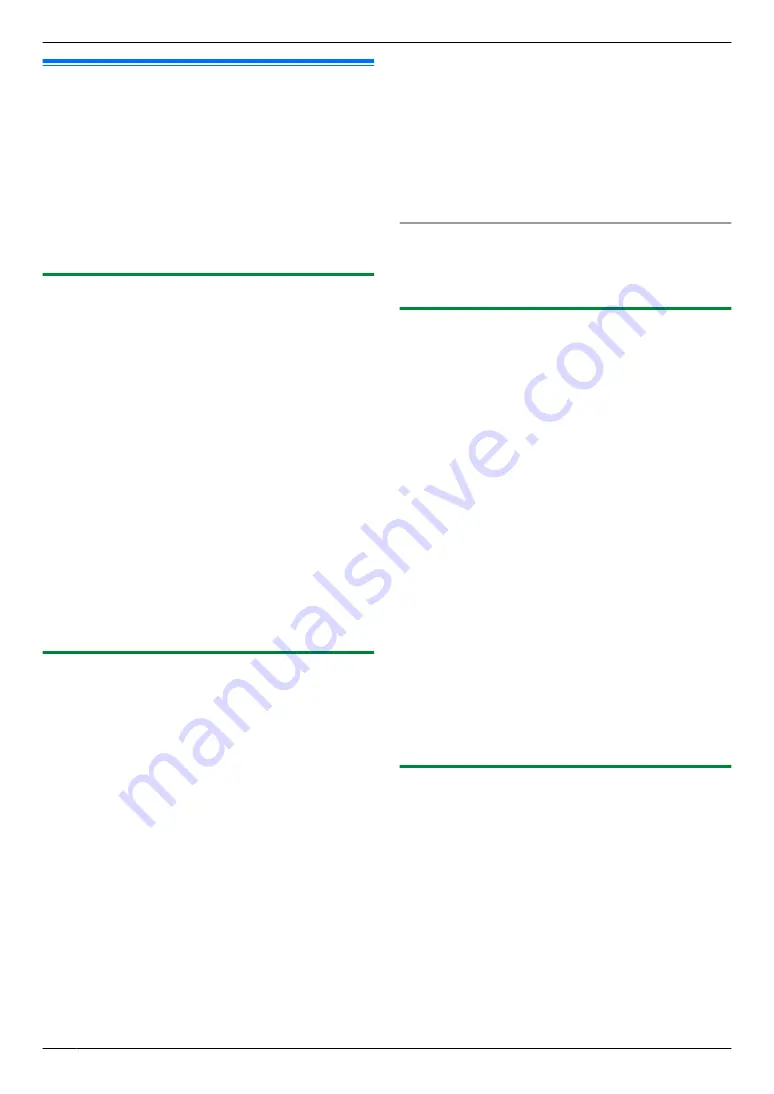
2.13 Configuring the unit to
access the LAN
You can use printer, scanner, fax, telephone answering
machine features using a computer connected to the
LAN. To enable these features, you need to set the IP
address, subnet mask, and default gateway in the unit.
Important:
R
Consult your network administrator when setting
the IP address, subnet mask, and default
gateway.
2.13.1 Setting up automatically with a DHCP
server
Your situation:
– When only one unit is connected to the LAN.
If your network administrator manages the network with
a DHCP (Dynamic Host Configuration Protocol) server,
it will automatically assign an IP (Internet Protocol)
address, subnet mask, and default gateway to the unit.
1
After connecting the LAN cable to the unit and the
computer, turn the power switch ON.
R
The IP address, subnet mask, and default
gateway will be set automatically.
2
Install Multi-Function Station on the computer that
you want to use it with. See page 31 for details.
Note:
R
You can connect two or more units and assign IP
addresses automatically with a DHCP server, but we
recommend assigning static IP addresses manually
for each unit to avoid network access and
configuration troubles.
2.13.2 Setting up manually
Your situation:
– When your network administrator does not manage
the network with a DHCP server.
– When two or more units are connected to the LAN.
You need to assign an IP address, subnet mask, and
default gateway manually.
1
M
Menu
N
2
Press
MBNM
5
NM
0
NM
0
N
to display
“
DHCP
”
.
3
Press
M
0
N
to select
“
DISABLED
”
.
A
M
Set
N
4
Set each item.
For the IP address:
1.
Press
M
5
NM
0
NM
1
N
to display
“
IP ADDRESS
”
.
A
M
Set
N
2.
Enter the IP address of the unit.
A
M
Set
N
For the subnet mask:
1.
Press
M
5
NM
0
NM
2
N
to display
“
SUBNET MASK
”
.
A
M
Set
N
2.
Enter the subnet mask of the network.
A
M
Set
N
For the default gateway:
1.
Press
M
5
NM
0
NM
3
N
to display
“
DEFAULT
GATEWAY
”
.
A
M
Set
N
2.
Enter the default gateway of the network.
A
M
Set
N
5
Press
M
Menu
N
to exit.
6
Install Multi-Function Station on the computer that
you want to use it with. See page 31 for details.
To correct a mistake in the IP address, subnet mask,
or default gateway
Press
MFN
or
MEN
to move the cursor to the incorrect
number, and make the correction.
2.13.3 Setting the computer for PC fax
reception
You need to select the computer that will be used for
receiving faxes.
Important:
R
Make sure the PC fax setting is set to “
ALWAYS
”
or “
CONNECTED
” beforehand (feature #442 on
R
Make sure the fax preview mode is turned OFF
beforehand (feature #448 on page 66).
1
M
Menu
N
A
MBNM
4
NM
4
NM
3
N
A
M
Set
N
2
Press
MCN
or
MDN
repeatedly to select the desired
computer.
R
You can display IP address of the selected
computer by pressing
MEN
.
3
M
Set
N
4
Press
M
Menu
N
to exit.
Note:
R
If the unit is not connected to the LAN, the computer
connected to the unit by USB is assigned as the
default computer for PC fax reception.
R
To select the desired computer easily, change the PC
name beforehand (page 34).
2.13.4 Setting the computer for PC TAM
reception
You need to select the computer that will be used for
receiving voice messages.
Important:
R
Make sure the PC TAM setting is set to
“
ALWAYS
” beforehand (feature #365 on
1
M
Menu
N
A
MBNM
3
NM
6
NM
6
N
A
M
Set
N
2
Press
MCN
or
MDN
repeatedly to select the desired
computer.
R
You can display IP address of the selected
computer by pressing
MEN
.
30
For assistance, please visit http://www.panasonic.com/help
2. Preparation
Summary of Contents for KX-MB2061
Page 157: ...157 Notes...
Page 158: ...158 Notes...
Page 159: ...159 Notes...
Page 160: ...PNQX2928ZA CM0910SY0 CD For hearing or speech impaired TTY users TTY 1 877 833 8855...
















































