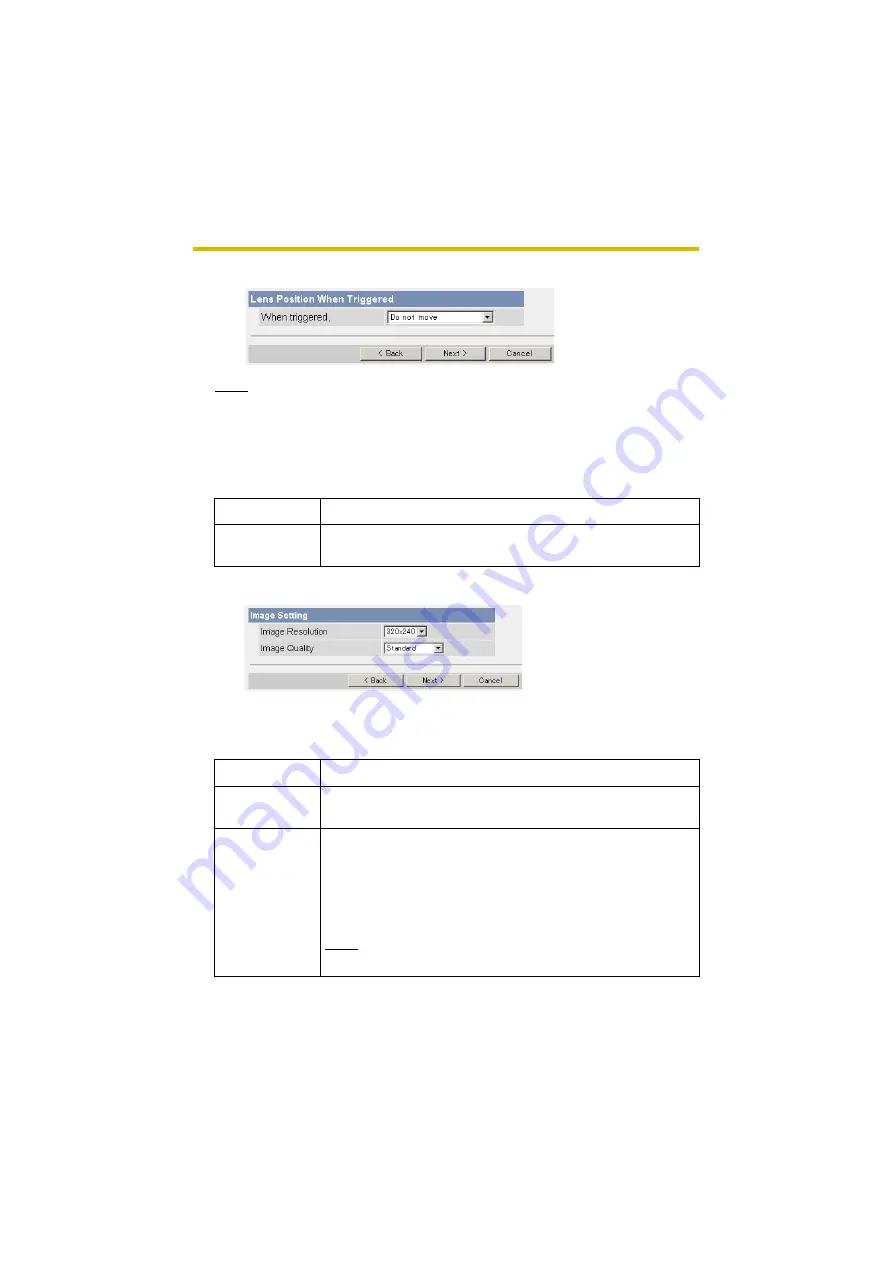
Operating Instructions
[For assistance, please call: 1-800-272-7033] 93
5.
Set the Lens Position When Triggered setting, and click [Next>].
Note
If you enable the Lens Position When Triggered setting, buffer/transfer starts
after the camera turns to the alarm position.
•
Clicking [<Back] takes you back to the previous page.
•
Clicking [Cancel] takes you back to the Image Buffer/Transfer page without
saving changes.
6.
Set the image settings, and click [Next>].
•
Clicking [<Back] takes you back to the previous page.
•
Clicking [Cancel] takes you back to the Image Buffer/Transfer page without
saving changes.
Setting
Description
Lens Position
When Triggered
•
Set [Move to alarm position] to move the lens to the alarm
position (see page 26) when the alarm signal is detected.
Setting
Description
Image
Resolution
•
Select image resolution (640 x 480, 320 x 240 (default) or
160 x 120 pixels) to buffer or transfer.
Image Quality
•
Select the image quality.
[Favor Clarity] optimizes for good quality.
[Standard] offers standard quality.
[Favor Motion] optimizes for enhanced motion.
[Mobile Phone] is for a transfer to a cell phone.
Note
640 x 480 pixels cannot be set for a transfer to a cell phone.
Summary of Contents for KX-HCM280A
Page 145: ...Operating Instructions 145 Index ...






























