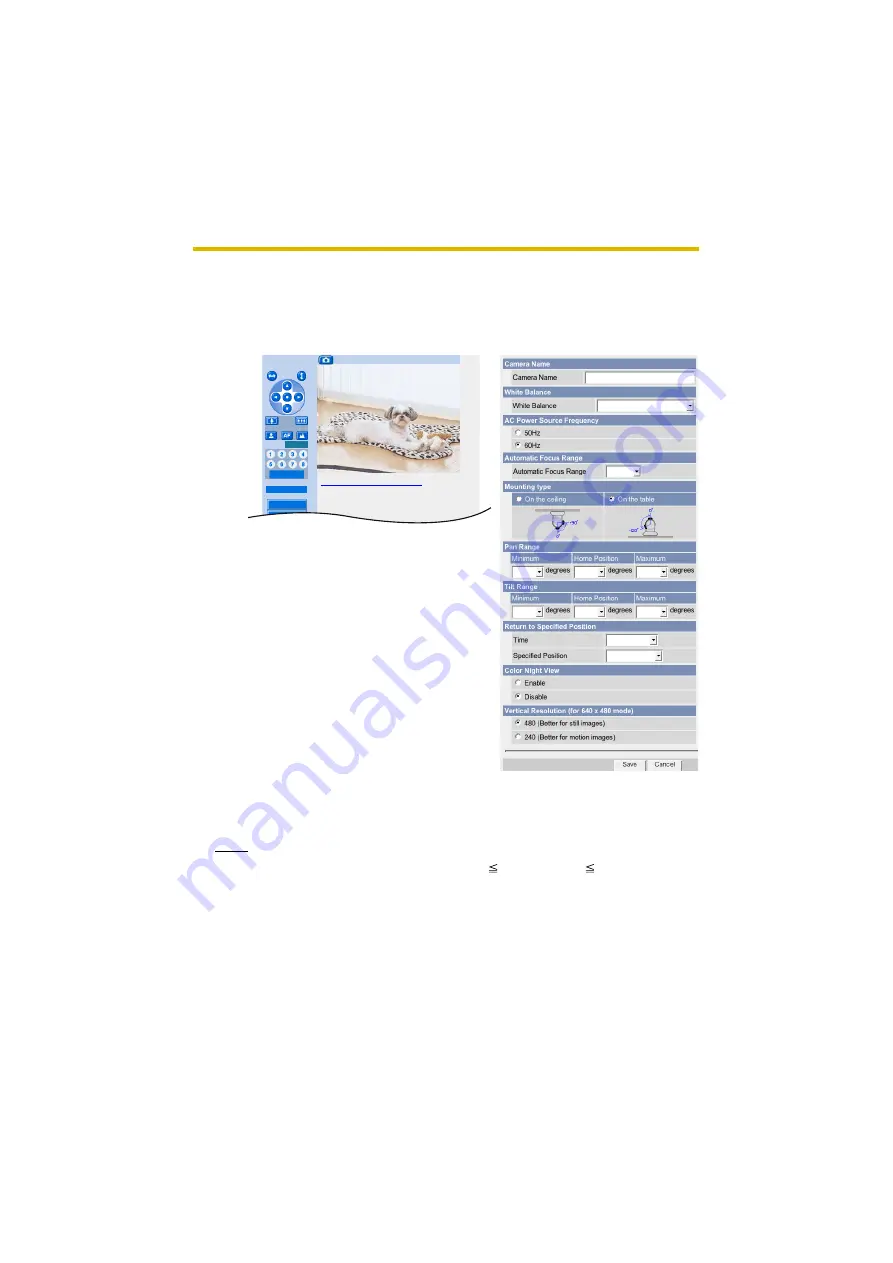
Operating Instructions
[For assistance, please call: 1-800-272-7033] 69
Specifying Pan/Tilt Range
1.
Access the camera (see page 11), and click [Single] at the top of the Top page.
2.
Open another web browser, and display the Camera page (see page 65).
3.
Align the Single Camera page and the Camera page side to side.
4.
Set the pan/tilt range.
•
Selecting [Current Settings] displays the current angle of the camera.
Select each value while adjusting the pan/tilt on the Single Camera page.
Note
The values must be selected as minimum
home position
maximum.
Network Camera
Zoom
Focus
Program
Preset
Scan
Pan / Tilt
∗
STD
-
+
Brightness
Open
Short
Output
∗
Please click here when gray color screen displayed
Running in IPv4 mode.
Alarm
NetworkCamera
Auto
Macro
Do not move
Home Position
-175
-120
0
-90
+175
0
Summary of Contents for KX-HCM280A
Page 145: ...Operating Instructions 145 Index ...






























