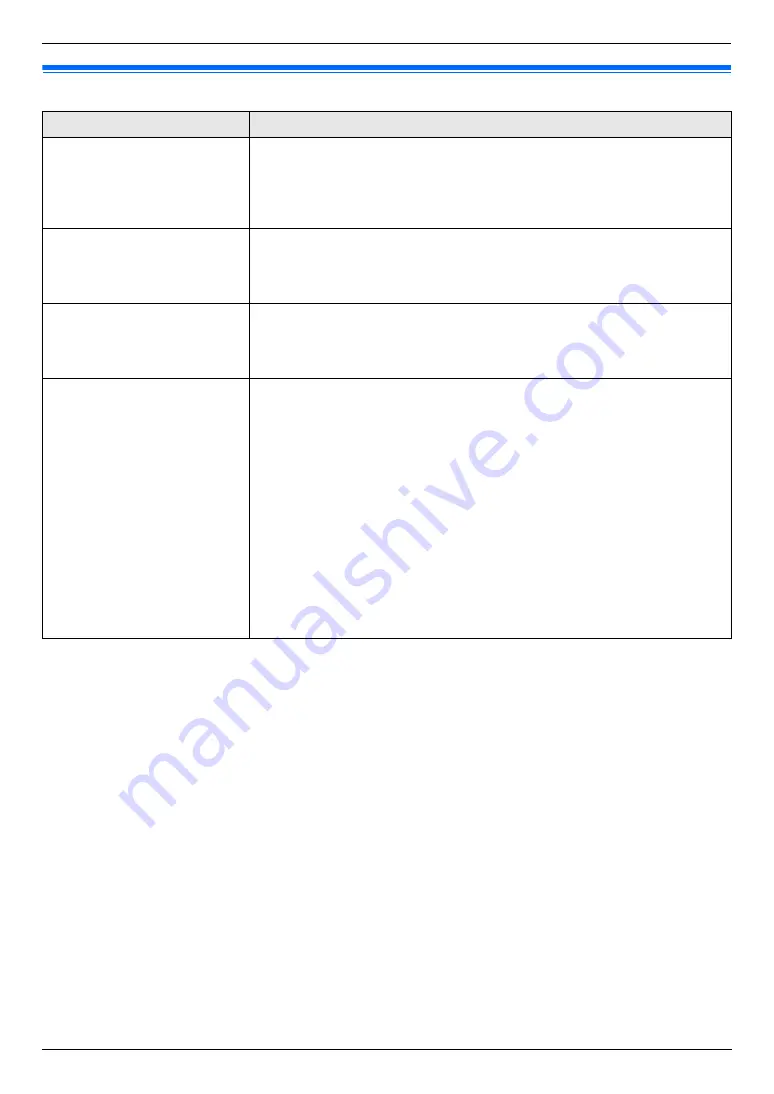
9. Programmable Features
57
9.6 Scan features
Feature/Code
Selection
Setting the scan mode for
Push Scan
{#}{
4
}{
9
}{
3
}
{
1
}
“
VIEWER
”
(default): The scanned image will be displayed in the
[
Multi-Function Viewer
]
window.
{
2
}
“
FILE
”
: The scanned image will be saved as a file.
{
3
}
“
”
: The scanned image will be saved for e-mail attachment.
{
4
}
“
OCR
”
: The scanned image will be displayed in the OCR window.
Holding the previous
scanning parameter for Push
Scan
{#}{
4
}{
9
}{
4
}
{
0
}
“
DISABLED
”
(default): Deactivates this feature.
{
1
}
“
ENABLED
”
: The unit will hold the previous scan settings for each mode of
push scan; scan type, resolution, file format, brightness, contrast, scan size.
SMTP setting for scan to e-
mail (via e-mail server) (KX-
FLM673, LAN connection
only)
This feature can be programmed only through the web browser interface (page
60).
Registering the scan to e-mail
destinations (via e-mail
server) (KX-FLM673, LAN
connection only)
L
This feature can be
programmed only through
the web browser interface.
When you send scanned files via the e-mail server, you can register e-mail
destinations (up to 30 destinations) for the unit through the web browser
interface in advance.
1.
Start Multi-Function Station.
2.
[
Utilities
]
i
[
Embedded Web
]
i
[
Device Configuration
]
3.
Type
“root”
as the user name, then enter the password (feature #155 on
i
[
OK
]
4.
Select the
[
SCAN FEATURE
]
tab.
5.
Click
[
Edit
]
next to
[
SCAN TO E-MAIL
]
.
6.
Click
[
Edit
]
next to the desired scan to e-mail user.
7.
Enter name and e-mail address, and then select the station key number
from the drop-down list if necessary.
i
[
Submit
]
8.
Close the web browser.
Summary of Contents for KX-FLM663HX
Page 92: ...PNQX1315ZA CM0408CK0 ...






























