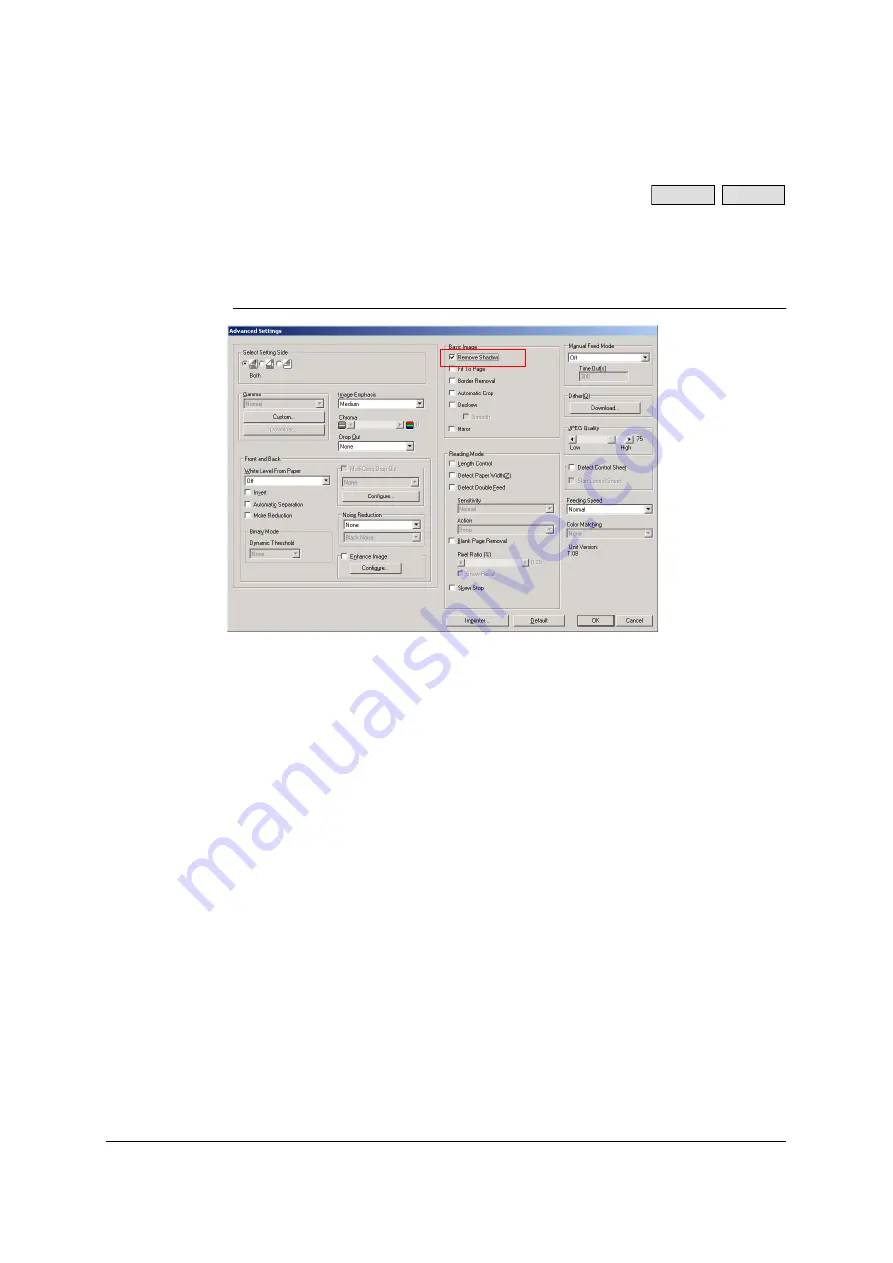
44
3.9 Remove Shadow
This function removes the shadows cast by the paper itself at its top, bottom, left and
right edges. When it is used, about 3 mm along the edges of the paper are forcibly
turned white.
ISIS configuration setting
1
In the [Basic Image] section of the [Advanced Settings] dialog box, set the
[Remove Shadow] check box to on.
S7065C
SS905C






























