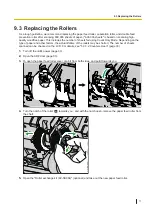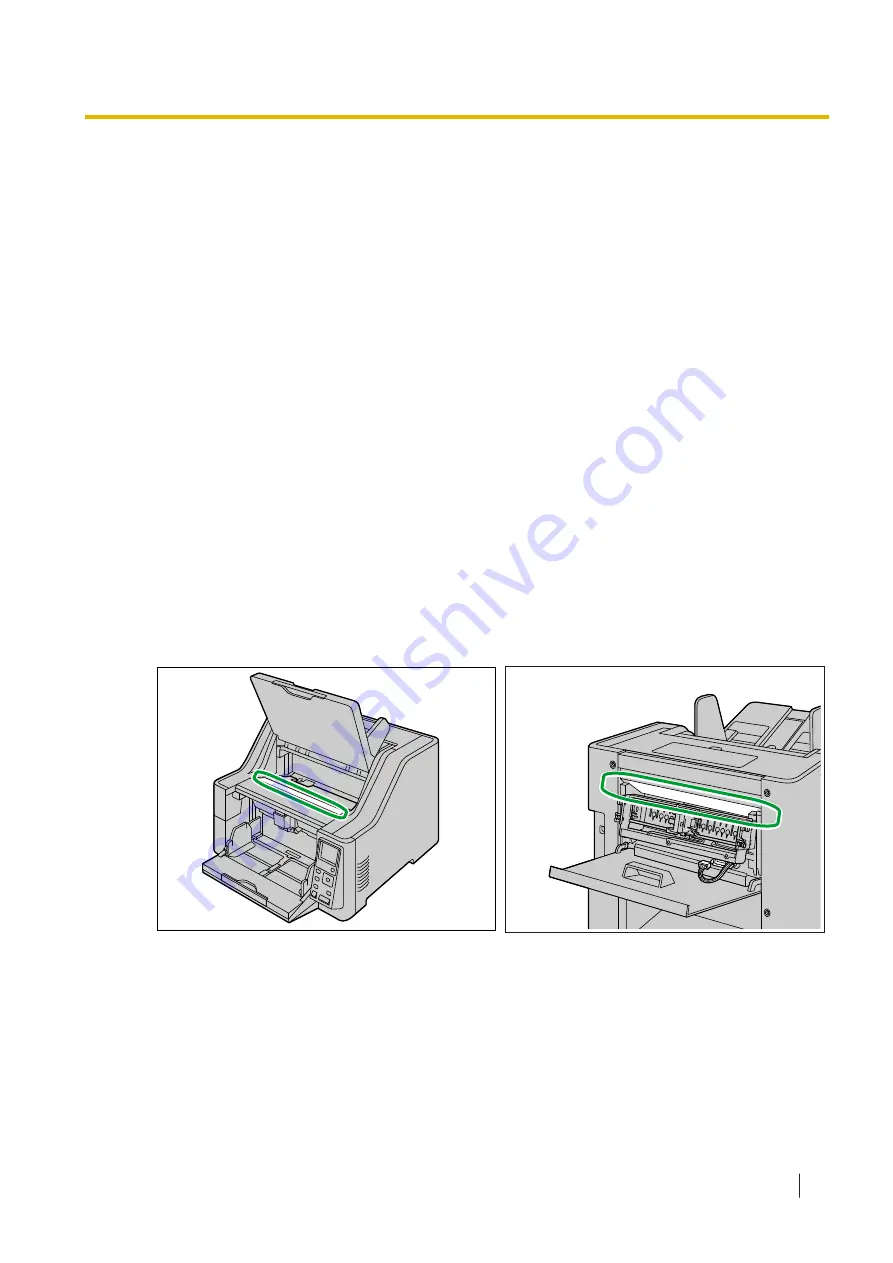
10 Optional Imprinter Unit
10.1 Installing the Imprinter Unit and Ink Cartridge
The imprinter unit can be used to print information such as a name, the date and time, or a serial number on
the document after scanning. Depending on your goals, the imprinter can be used as a pre-imprinter or a
post-imprinter.
•
The pre-imprinter prints onto the face of the document prior to scanning. The printed information will also
appear in the scanned image.
•
The post-imprinter prints onto the reverse side of the document after scanning. The printed information
will not appear in the scanned image.
Notice
•
Do not use the imprinter to print on water-repellent documents such as film, coated paper, some kinds
of copy paper, etc. These documents repel ink, and the ink may stain the inside of the scanner (for
example, the rollers). If imprinter ink has stained parts of the scanner, clean them by using the Roller
cleaning paper (KV-SS03).
•
The imprinter unit or ink cartridge should only be inserted or removed after the power is turned off.
Note
•
The imprinter cannot be used when "Mechanical Deskew" is enabled. For details about "Mechanical
Deskew", refer to the Image Capture Plus, TWAIN, or ISIS help.
•
When replacing the ink cartridge or printing, see the label shown below for the ink cartridge position.
Position of the label
10 Optional Imprinter Unit
83
Summary of Contents for KV-S8147
Page 36: ...9 Open the pre imprinter door 6 5 1 Opening the pre imprinter door 36 ...
Page 71: ...Location of rollers 2 1 4 3 3 4 4 5 9 2 3 Cleaning the Rollers 71 ...
Page 72: ...3 6 4 3 9 2 3 Cleaning the Rollers 72 ...
Page 87: ...6 Close the post imprinter door 10 1 2 Install the imprinter as the post imprinter 87 ...
Page 91: ...4 Lock the cartridge adjusting lever 10 2 2 How to Install the Ink Cartridge 91 ...
Page 104: ... Panasonic System Networks Co Ltd 2016 PNQX8293ZA P0916AG0 ...