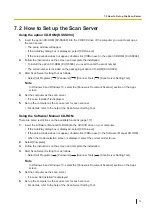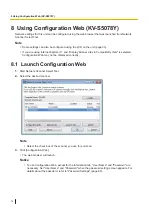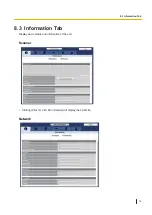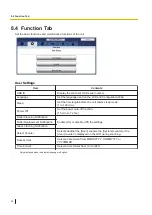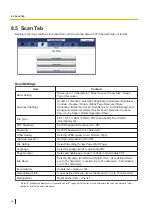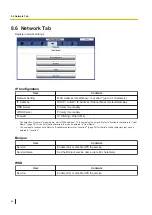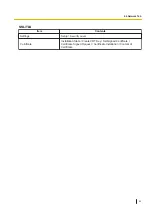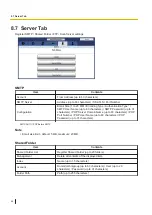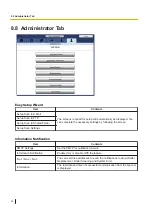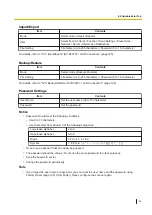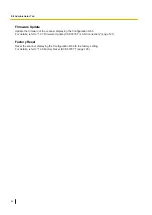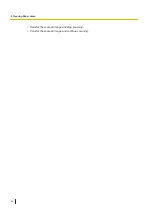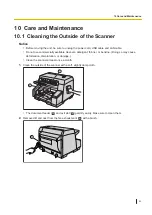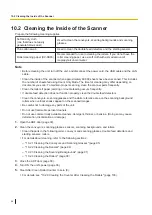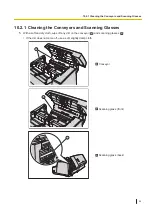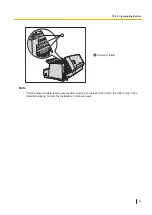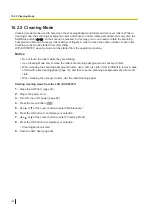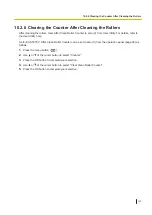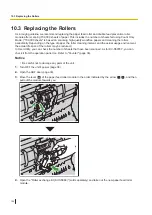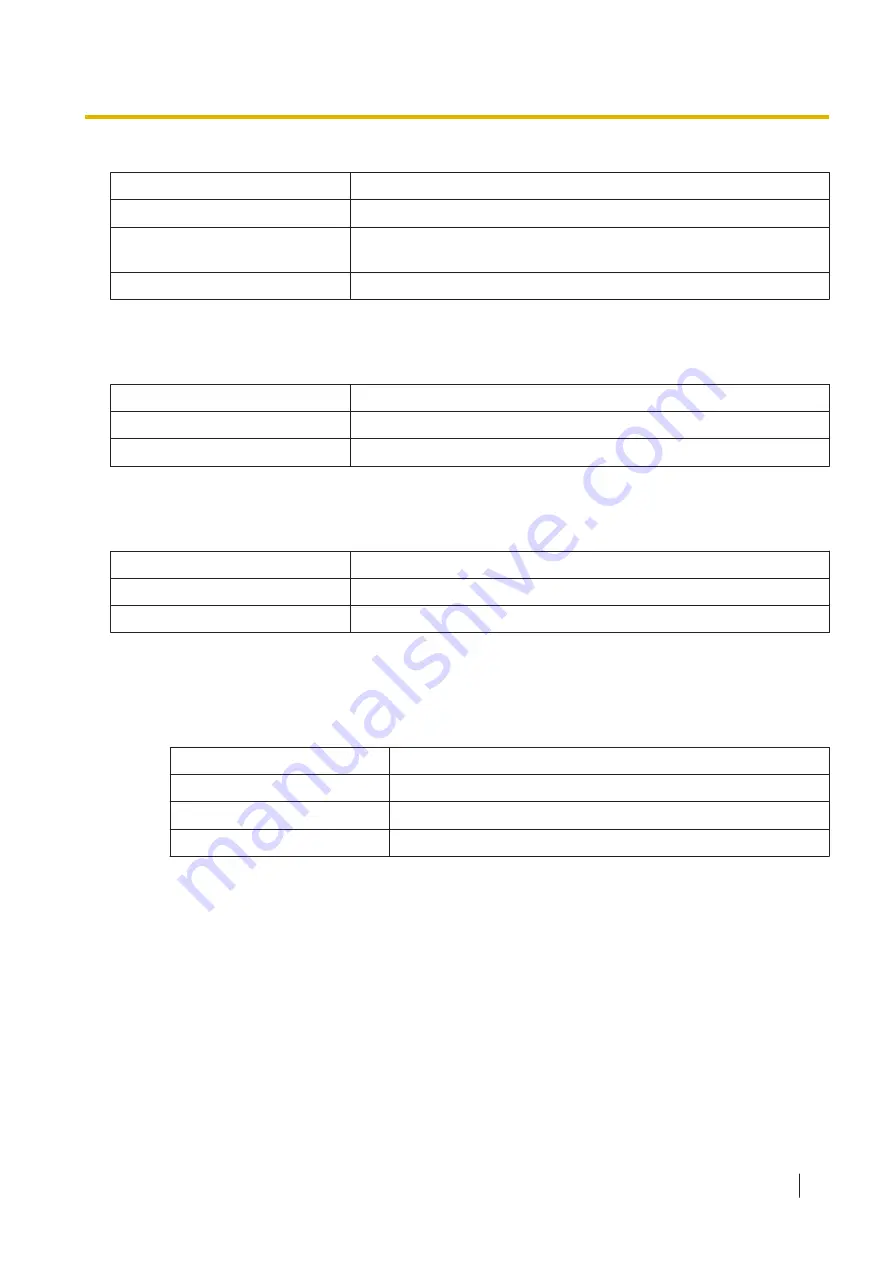
Import/Export
Item
Contents
Mode
Select mode (Import / Export).
Item
Select item (All Items / Function / Scan Settings / Preset Scan /
Network / Server / Information Notification).
File Setting
File Name (up to 255 characters) / Password (0 to 16 characters)
For details, refer to "12.5 Import/Export (KV-S5078Y / LAN Connection)" (page 125).
Backup/Restore
Item
Contents
Mode
Select mode (Backup / Restore).
File Setting
File Name (up to 255 characters) / Password (0 to 16 characters)
For details, refer to "12.6 Backup/Restore (KV-S5078Y / LAN Connection)" (page 126).
Password Settings
Item
Contents
User Name
Set the user name (up to 15 characters).
Password
Set the password.
Notice
•
Password should meet the following conditions.
–
Use 8 to 16 characters.
–
Use characters from at least 3 of the following categories:
Lowercase alphabet
a to z
Uppercase alphabet
A to Z
Digits
0 1 2 3 4 5 6 7 8 9
Symbol
! " # $ % & ' ( ) * + , - . / : ; < = > ? @ [ \ ] ^ _ ` { | }
•
Do not use a password that can easily be guessed.
•
The password should be unique. Do not use the same password for other purposes.
•
Keep the password secret.
•
Change the password periodically.
Note
•
If you forget the user name or password, you can reset the user name and the password using
Factory Reset (page 128). After Factory Reset, configure the scanner again.
8.8 Administrator Tab
89