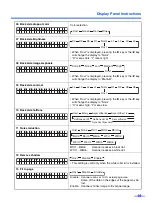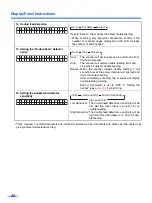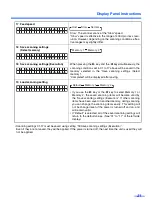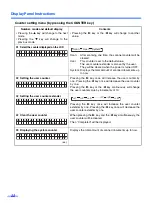7
Precautions
The following precautions are recommended to extend the life of the unit:
≥
Special care should be taken to protect the unit if it is used in a less than optimum environment, such as a dusty or
sandy area.
Prior to scanning, remove all sta-
ples and paper clips from pages.
Do not place any liquids near the
unit.
—Accidental spillage of liquid into
the unit may cause severe dam-
age. If this occurs, turn the unit
off, unplug the power cord and
call for service.
Do not place books, paper, or other
items on the unit.
Do not place the unit in an area where there is a lot of
smoke, dust, chemical fumes or vibration.
Do not leave the power cord plugged into the AC outlet
if the unit will not be used for an extended period.
Do not place the unit on an uneven
or unstable surface.
Do not disassemble the unit.
This will void your warranty.
Stop operation immediately if the
unit emits smoke, excessive heat,
abnormal smell or unusual noise.
These conditions can cause fire or
electric shock. Immediately unplug
the power cord and call for service.
Do not insert your fingers into the back opening in the
scanner.
It is recommended that if the scanner has to be moved,
at least two people carry it.
Ex: Thinner
Ex:
Summary of Contents for KV-S3105C
Page 6: ...Notice 6 Caution Labels...