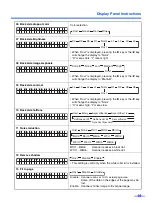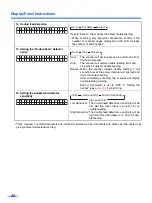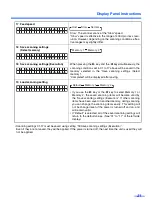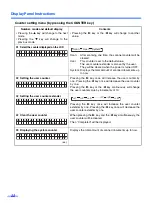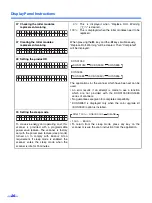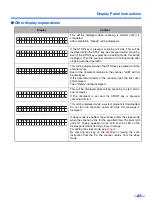Display Panel Instructions
15
Imprinter menu
Depending on the setting of the “Counter setting menu”, the page number of the scanned document will be
printed. The post-imprinter option (KV-SS028) is required. If a host computer is connected, there may be settings
required on the host computer as well.
No.
Item
LCD display
Contents
Page
11
Setting the post-
imprinter data
Post Imprint
Allows for the selection of the printing content using
an imprinter.
The imprinter will print on the reverse side of the
document after scanned.
12
Setting the post-
imprinter position
Post Position
Allows for the selection of the printing position using
a post-imprinter.
13
Setting the post-
imprinter font style
Post Font
Allows for the selection of the printing font style
using a post-imprinter.
14
Setting the post-
imprinter orientation
Post
Orientation
Allows for the selection of the printing orientation
using a post-imprinter.
15
Cleaning the post-
imprinter
Post Cleaning
Cleans all nozzles of the post-imprinter by ejecting
ink.
Summary of Contents for KV-S3105C
Page 6: ...Notice 6 Caution Labels...