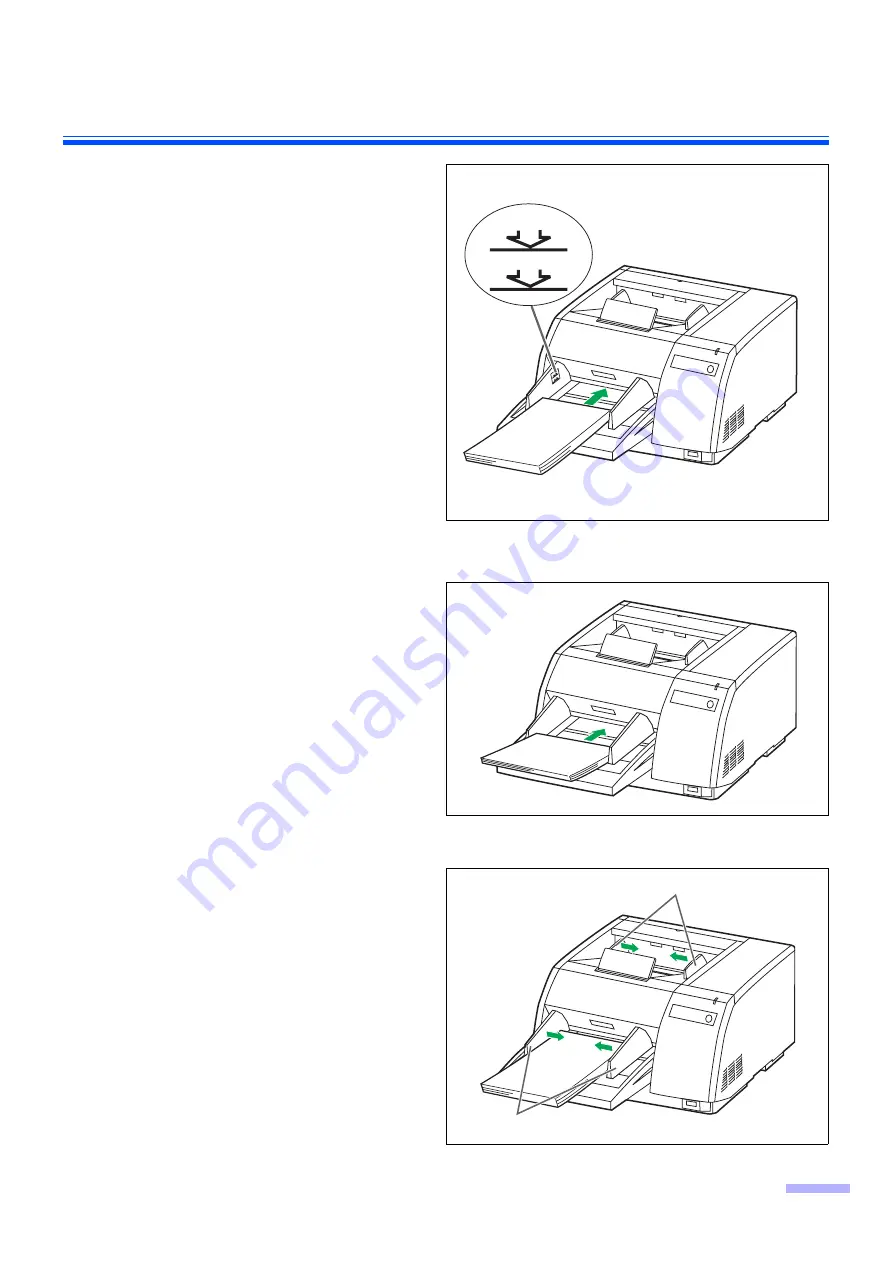
Loading Documents
15
4
Place the documents on the hopper
with the side to be scanned facing up.
Then push them in the direction of the
arrow until they stop.
≥
Be sure to place the documents on the
hopper as shown in the diagram at the
right.
The amount of documents should not
exceed the limit mark on the document
guide. This may cause a paper jam or
skew.
≥
The scanning document size is different
for the KV-S3065CL and KV-S3065CW.
Please refer to
“Specifications”
for details.
≥
For documents up to A4, letter or legal
size, up to 300 sheets of 64
g
/m
2
(17 lbs.)
paper can be placed at one time on the
hopper. For documents up to B4, A3 or
ledger size, up to 200 sheets of 64
g
/m
2
(17 lbs.) paper can be placed.
≥
Even with A4, letter and legal size docu-
ments, the maximum number of sheets of
paper which can be inserted when the
documents are to be scanned in the land-
scape mode is 200 which is the same
number as for the B4, A3 and ledger size
documents. (This is the number of sheets
that comes up to the B4-A3 limit mark.)
≥
Depending on the types of paper, the doc-
ument may slip and not be fed smoothly.
In such case, reduce the number of
sheets of the document.
5
Adjust the document guides to the size
of the document to be scanned.
Adjust the exit document guides to the
size of the document to be output, if
required.
A4, LTR
B4
T
A3
A
A4
, L
TR
B4
T
A3
Portrait
Fill indicator
(Limit mark)
The fill indicator illustration is only for the KV-S3065CW.
A
Landscape
A
Exit document guides
Document guides
Summary of Contents for KV-S3065
Page 6: ...Notice 6 Caution Labels ...
















































