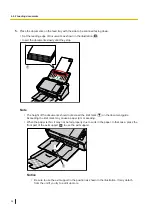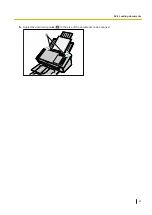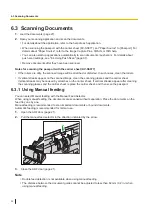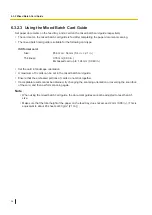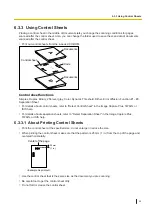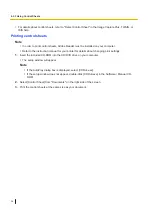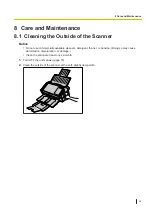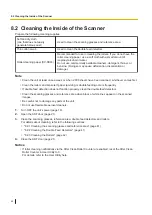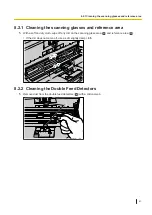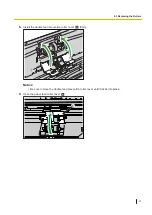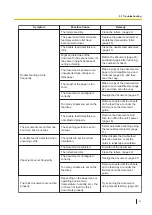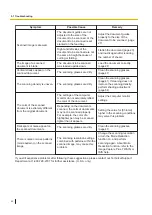6.4 Using Push Scan
This scanner has a push scan function for starting scanning without operation through a computer.
6.4.1 Selecting the behavior of push scan
Select the behavior of push scan using the Scan Button Setting Tool.
1.
Double click the (
) icon in the notification area of the task bar to open the Scan Button Setting Tool.
•
In Windows 8, open the Scan Button Setting Tool on the desktop screen.
2.
Select [Touch Free Scanning] or [Single Touch Scan Button (1-3)].
3.
Select the application to start up.
Note
•
For details about the Scan Button Setting Tool, refer to the Scan Button Setting Tool help.
6.4.2 Setting the scanning conditions
Scanning conditions are set on the setting screen of each application.
1.
Open the setting screen.
When "Single Touch Scan Button (1-3)" is selected:
Press a button for more than 2 seconds to
open the setting screen of each application. If the unit is in sleep mode, return to ready mode first
(page 18).
When "Touch Free Scanning" is selected:
Open the setting screen of each application manually.
2.
Set the scanning conditions.
For details about the setting screen of each application, refer to the manual or help for that application.
6.4.3 Performing push scan
Note
•
Jobs for push scan should be registered to the computer in advance. For details about registering
jobs, refer to the manual or help for each application.
1.
•
[Touch Free Scanning]: Scanning will start.
•
[Single Touch Scan Button (1-3)]: Press the single touch scan button (1-3) to start scanning.
Note
•
If an application does not start up after being set by the Scan Button Setting Tool, check the scan
properties (page 53).
6.4 Using Push Scan
37