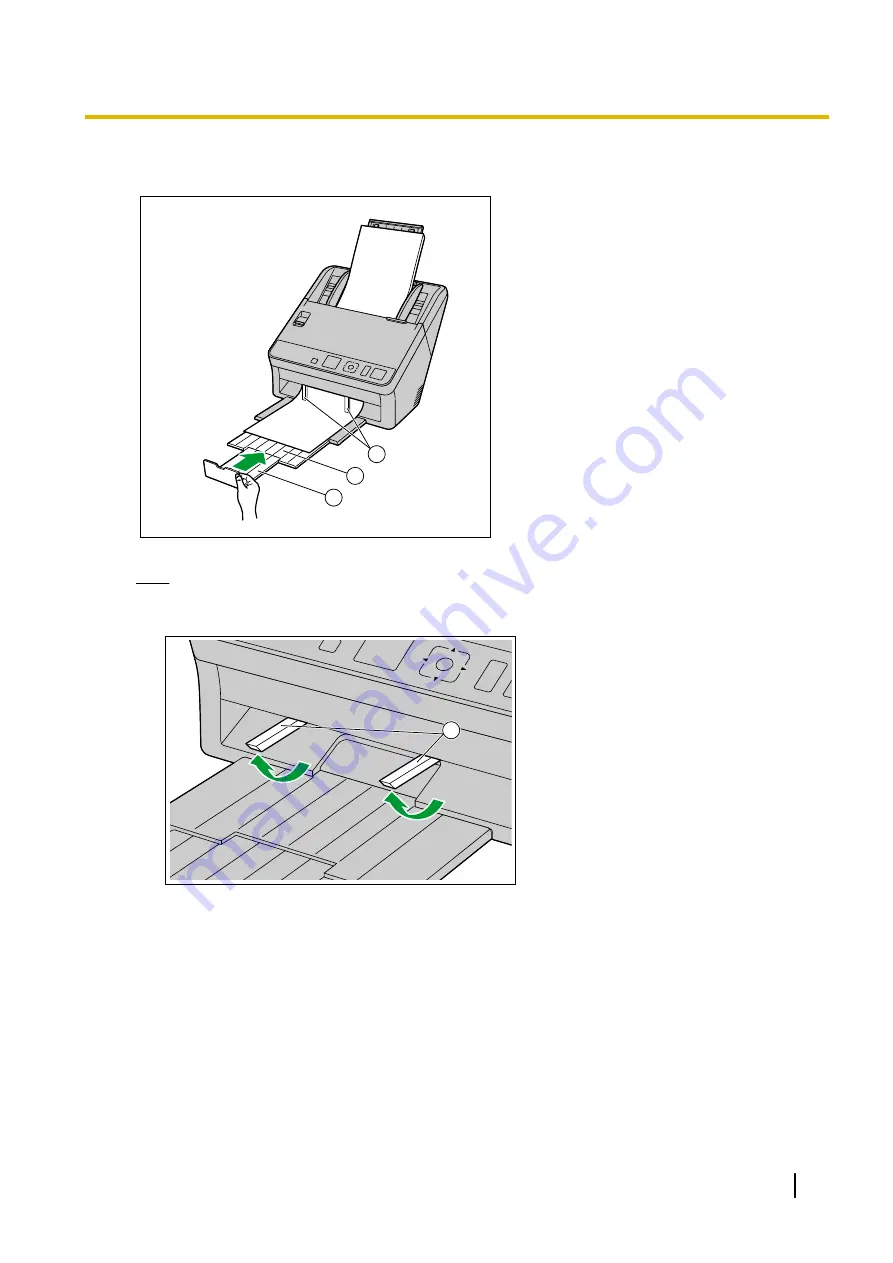
6.
Hold the exit stopper and adjust the exit extension trays (
A
,
B
) to match the size of the scanned
documents.
2
1
3
Note
•
When the documents are curled or a paper jam occurs, fold up the exit guides (
C
) and then resume
scanning.
3
7.
Open your scanning application and scan the documents.
•
For details about the application, refer to the help of each application.
•
You can also start up applications automatically to scan documents (push scan). For details about push
scan settings, see "Performing a push scan" (page 42).
Operating Manual
41
Operation






























