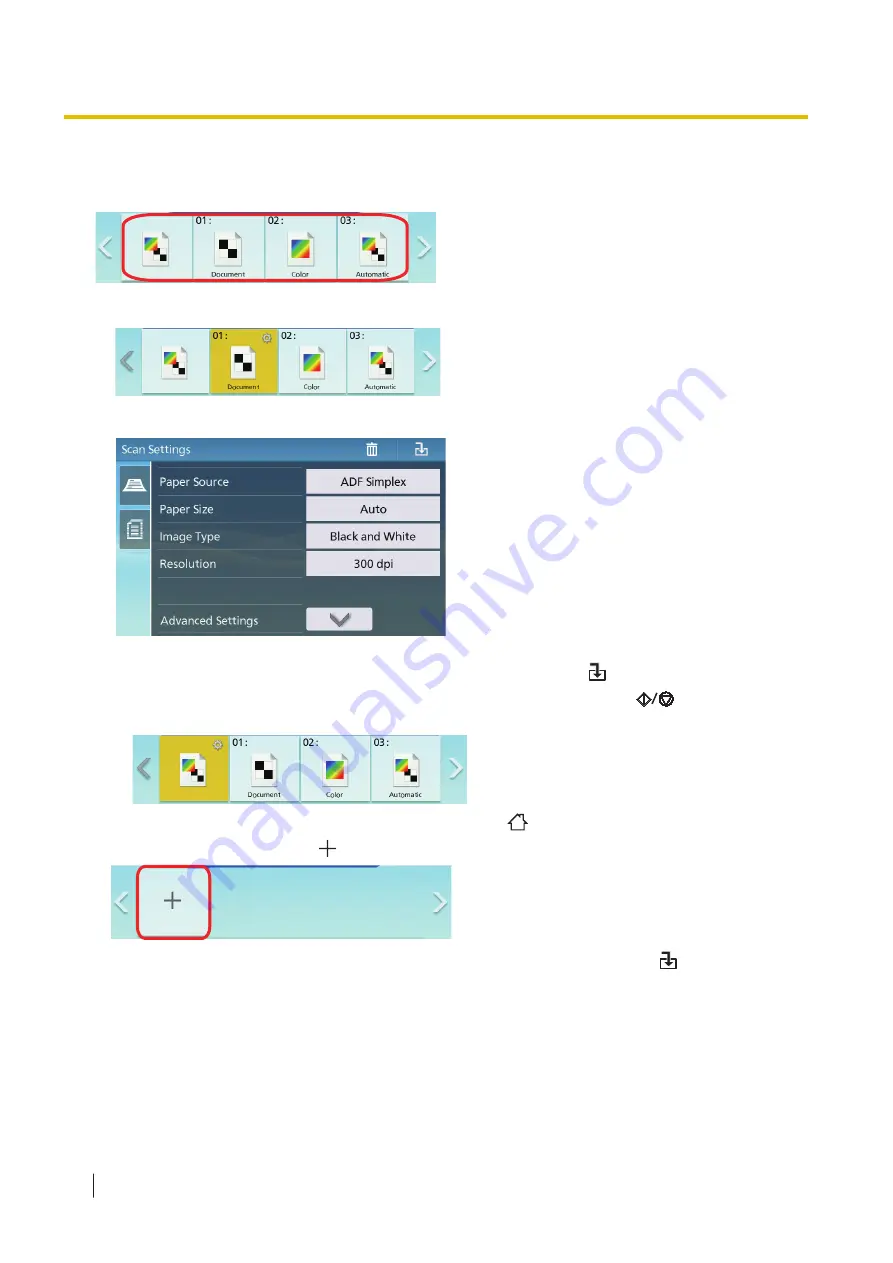
8.1.2.2 Basic operations for specifying scan settings
Touch the desired setting.
•
To check or change the scan setting, touch the icon again.
The settings screen will be displayed.
–
After changing the settings, you can save them by touching the icon (
).
–
After changing the settings, start scanning by pressing the Start/Stop button (
). The changed
values are temporarily saved at the left end of the scan settings.
These settings are cleared if you touch the home button (
) or turn off the unit.
•
To add an item, touch the icon (
). (Maximum 20 items)
The settings screen will be displayed. After specifying the settings, touch the icon (
) to save them.
8.1.2 Scanning by selecting "Output to" and the scan settings from the home screen
72






























