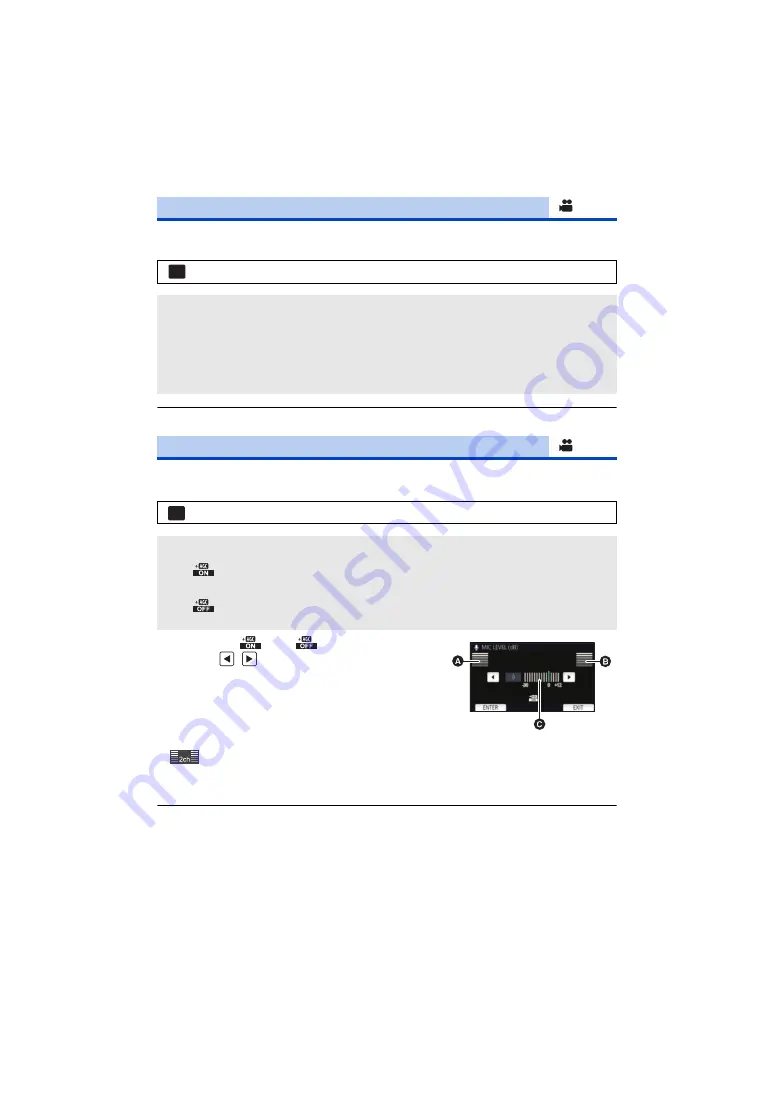
- 84 -
Recording setting of the built-in microphone can be adjusted.
≥
Set [REC FORMAT] to [AVCHD]. (
)
≥
[MIC SETUP] will become [STEREO MIC] when the [REC FORMAT] is set to [MP4/iFrame].
When recording, the input level from the built-in microphones can be adjusted.
1
Select the menu.
2
(When [SET
]/[SET
] is selected)
Touch
/
to adjust.
≥
Adjust the microphone input level so that the last
2 bars of the gain value are not red. (Otherwise, the sound
is distorted.) Select a lower setting for microphone input
level.
3
Touch [ENTER].
≥
Touch [EXIT] to complete the setting.
≥
(Microphone input level meter) appears on the
screen.
≥
You cannot record with the audio completely muted.
[MIC SETUP]
: [RECORD SETUP]
#
[MIC SETUP]
#
desired setting
[STEREO MIC]:
Sound from two directions is recorded in 2 ch by forward-facing
stereo microphones.
[ZOOM MIC]:
Sound is recorded with changing the directionality in conjunction
with the zoom operation. Sounds near the front of the unit are
recorded more clearly if you zoom in (close-up) and surrounding
sounds are recorded more realistically if you zoom out (wide angle).
[MIC LEVEL]
: [RECORD SETUP]
#
[MIC LEVEL]
#
desired setting
[AUTO]:
AGC is activated, and the recording level is adjusted automatically.
[SET
]:
The desired recording level can be set. AGC is activated, and sound
distortions are reduced.
[SET
]:
The desired recording level can be set. Sounds are recorded in
natural quality.
MENU
MENU
A
Left
B
Right
C
Microphone input level






























