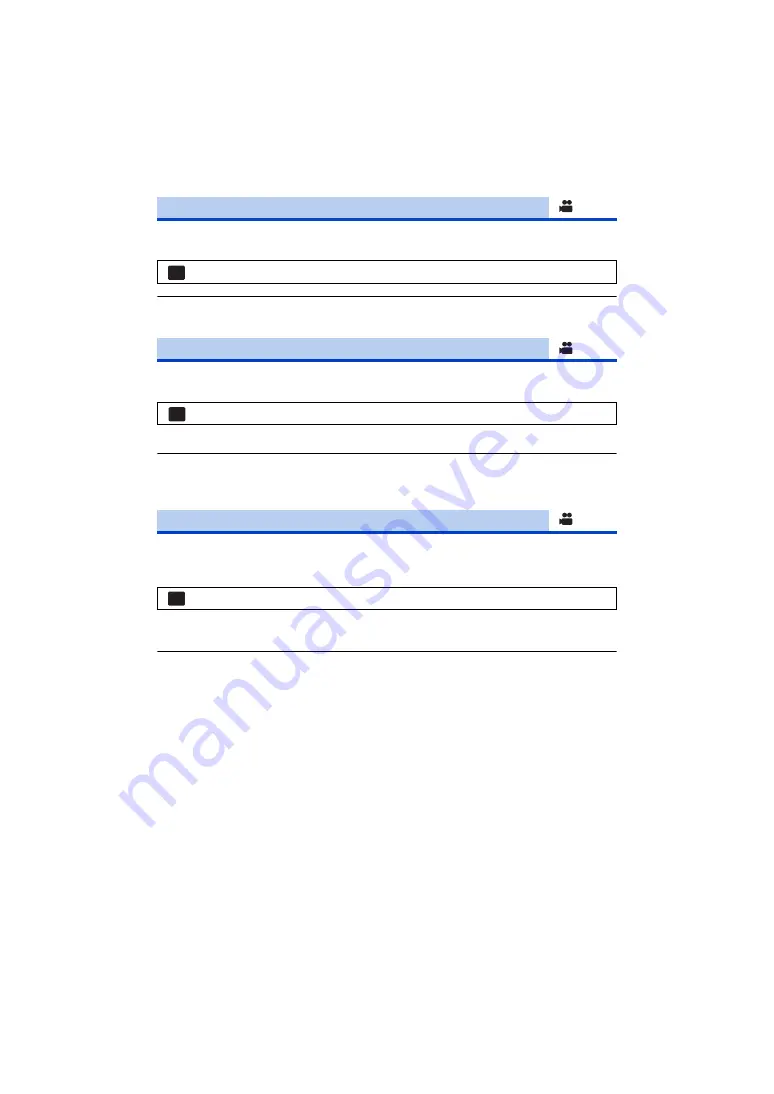
- 82 -
If the unit continues to be tilted upside down from the normal horizontal position while recording
motion pictures, it is automatically put into recording pause.
≥
The AGS function may activate and cause the unit to pause the recording if you are recording a
subject right above or right below you.
You can record bright pictures even in dark places by slowing the shutter speed.
≥
Switch to Manual Mode. (
≥
This function cannot be used in Still Picture Recording Mode.
Recording motion pictures with more vivid colours, using x.v.Colour™ technology.
≥
Switch to Manual Mode. (
≥
Set [REC FORMAT] to [AVCHD]. (
)
≥
For more realistic colours, use an HDMI mini cable (supplied) with a TV that supports the
x.v.Colour™.
≥
When motion pictures recorded while this function is turned [ON] are played back with a
TV not compatible with x.v.Colour™, colours may not be reproduced properly.
≥
When these images are played back with devices other than ones compatible with x.v.Colour™, it
is recommended to record the images after this function is turned [OFF].
≥
x.v.Colour™ is a name for devices that are compatible with the xvYCC format, an international
standard for expanded colour in motion pictures, and that follow the rules for signal transmission.
[AGS]
: [RECORD SETUP]
#
[AGS]
#
[ON]
[AUTO SLOW SHTR]
: [RECORD SETUP]
#
[AUTO SLOW SHTR]
#
[ON]
≥
The shutter speed is set to 1/25 or more depending on the surrounding brightness.
≥
When the shutter speed becomes 1/25, the screen may be seen as if frames are missed and
afterimages may appear.
[Digital Cinema Colour]
: [RECORD SETUP]
#
[Digital Cinema Colour]
#
[ON]
MENU
MENU
MENU






























