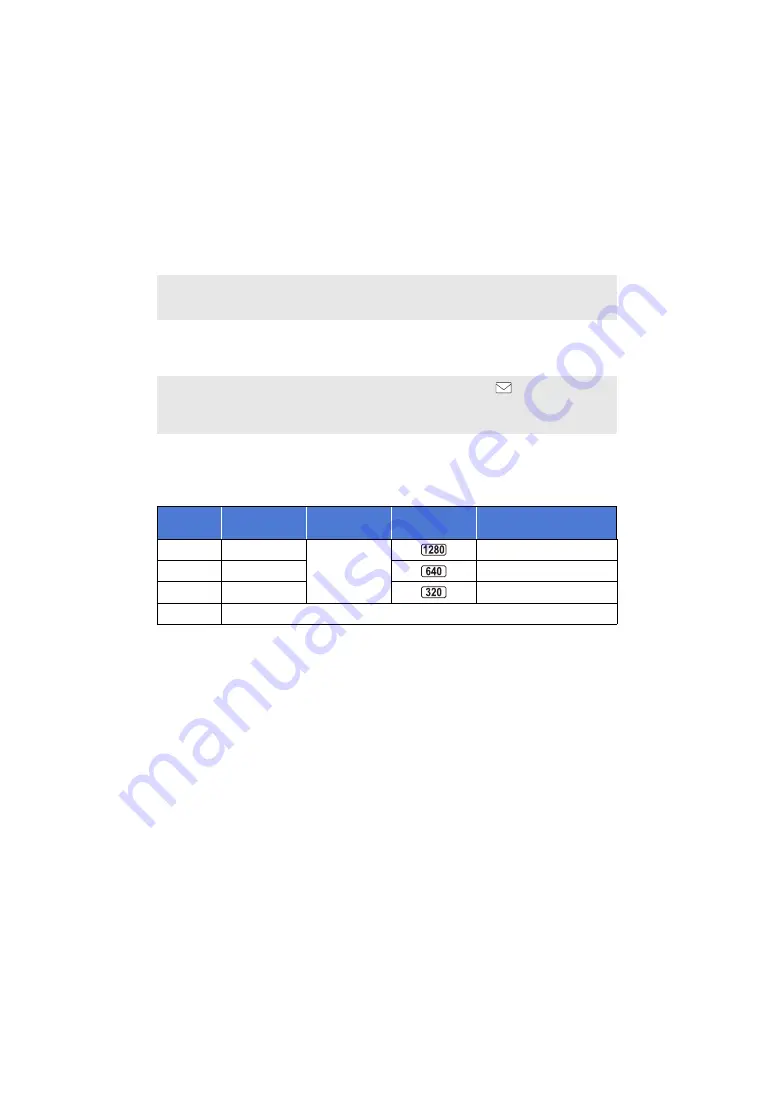
- 165 -
∫
To configure the e-mail delivery settings
You can make the delivery setting of a broadcast notification e-mail and the setting for the
scheduled time and date of the broadcast indicated in the e-mail.
1
Touch [Send E-mail].
2
Touch [ON] or [OFF].
[ON]:
Enables e-mailing.
[OFF]:
Disables e-mailing.
3
(When [ON] is selected)
To set the scheduled broadcast date.
[Set to Sending E-mail Time]:
Allows you to set the date on which
is touched.
[Manual Setting]:
Allows you to set the desired time and date.
≥
The setting method is the same as [CLOCK SET]. (
)
∫
To set the line quality
1
Touch [LINE QUALITY].
2
Touch the desired line quality.
Line
Quality
Picture size
Frame rate
Screen
indications
Recommended optimal
speed (upstream)
[High]
1280
k
720
5 to 25 fps
3 Mbps or higher
[Medium]
640
k
360
1 Mbps or higher
[Low]
320
k
176
500 kbps or higher
[AUTO]
Use this option to check the line quality and automatically set the item.
≥
Depending on the line status of the broadband line, mobile router (tethering), etc. to which this unit
is connected, the image and sound may be interrupted or the connection may be lost. Set the line
quality on this unit by referring to the recommended optimal speeds (upstream) above.
≥
For information on the optimal speed, contact your service provider, etc.
≥
If the image being broadcast appears as if frames were dropped or stops when [AUTO] is set,
change [LINE QUALITY] according to your environment.






























