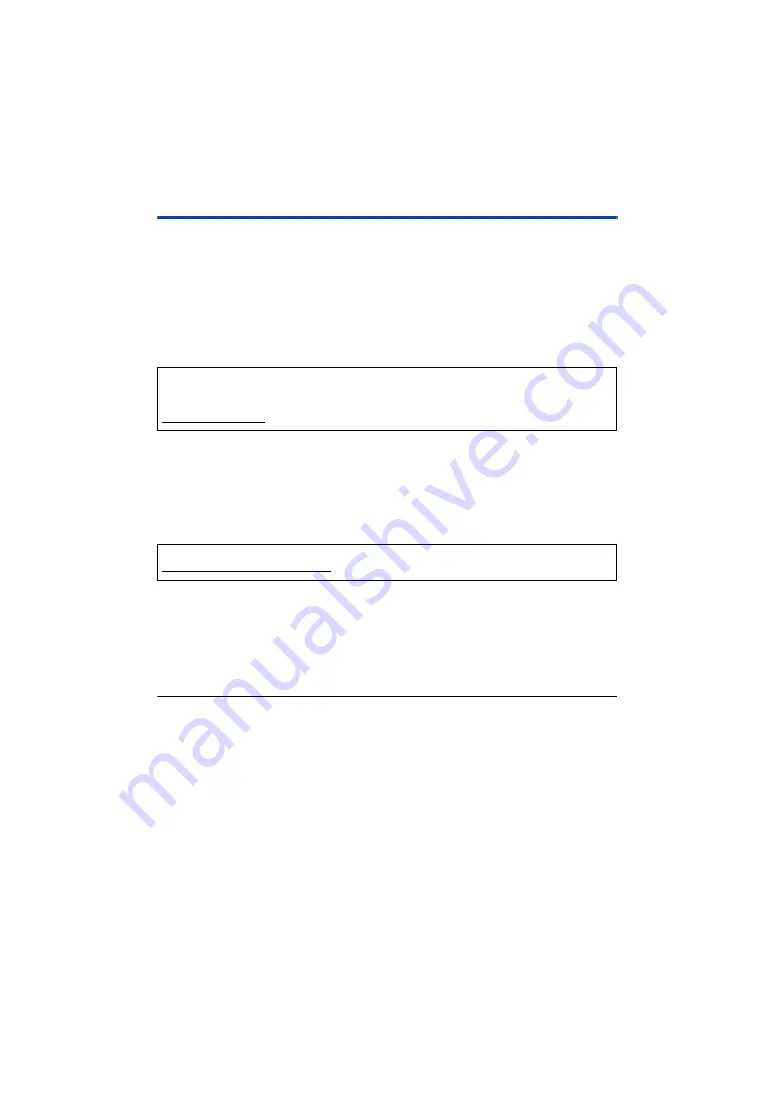
- 162 -
Preparations before using [Live Cast]
1
(When connecting to a wireless access point)
Check if the wireless access point is compatible with IEEE802.11b/g/n.
(For tethering connection)
Check if your smartphone is compatible with the tethering function.
≥
For information on how to set up the tethering function, refer to the operating instructions for your
smartphone.
2
Acquire a USTREAM ID/Password/Programme.
≥
Acquire a USTREAM ID/Password/Programme using a smartphone or a PC.
About the USTREAM
With this video-sharing website, you can stream and watch motion pictures this unit is recording.
Refer to the USTREAM site for details.
http://www.ustream.tv/
≥
Operation cannot be guaranteed on future USTREAM services and updates. The service content
and screens which can be used are subject to change without prior notice. (This service is current
as of January 2017)
3
Acquire a “LUMIX CLUB” Login ID/Password.
≥
When you connect this unit to a wireless access point (
), you can acquire a “LUMIX CLUB”
Login ID/Password with this unit. (
)
4
Use linked services with “LUMIX CLUB”
To use the Live Cast, access following website.
http://lumixclub.panasonic.net/eng/c/
≥
Log in to the “LUMIX CLUB” and register/set up the USTREAM on WEB service link setup.
5
Set up a Wi-Fi connection between this unit and the wireless access point.
≥
)
≥
Searching for wireless access points to set up a connection (
)
≥
Setting up a connection manually (
6
When the Wi-Fi connection is complete, follow the procedure in
“Broadcasting live”. (
≥
Using [Wi-Fi Setup Wizard], you can also set up a Wi-Fi connection in conjunction with the
smartphone application “Image App”. (
)






























