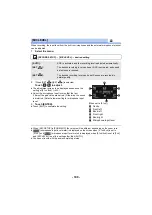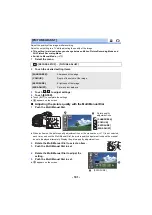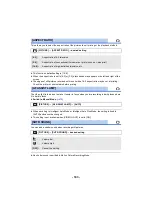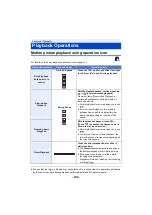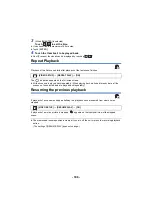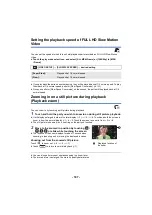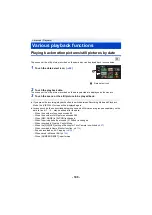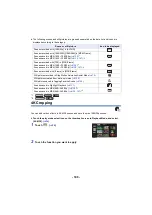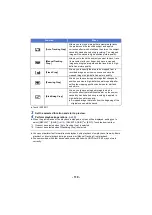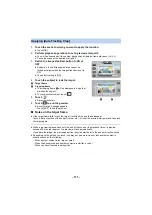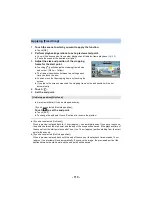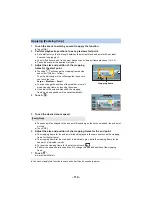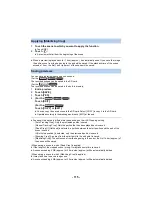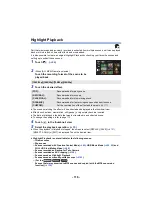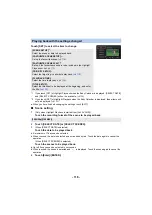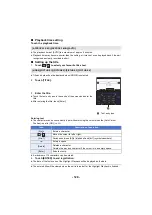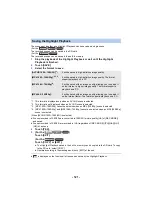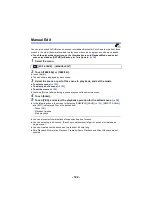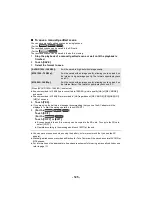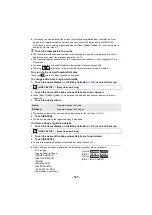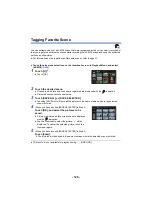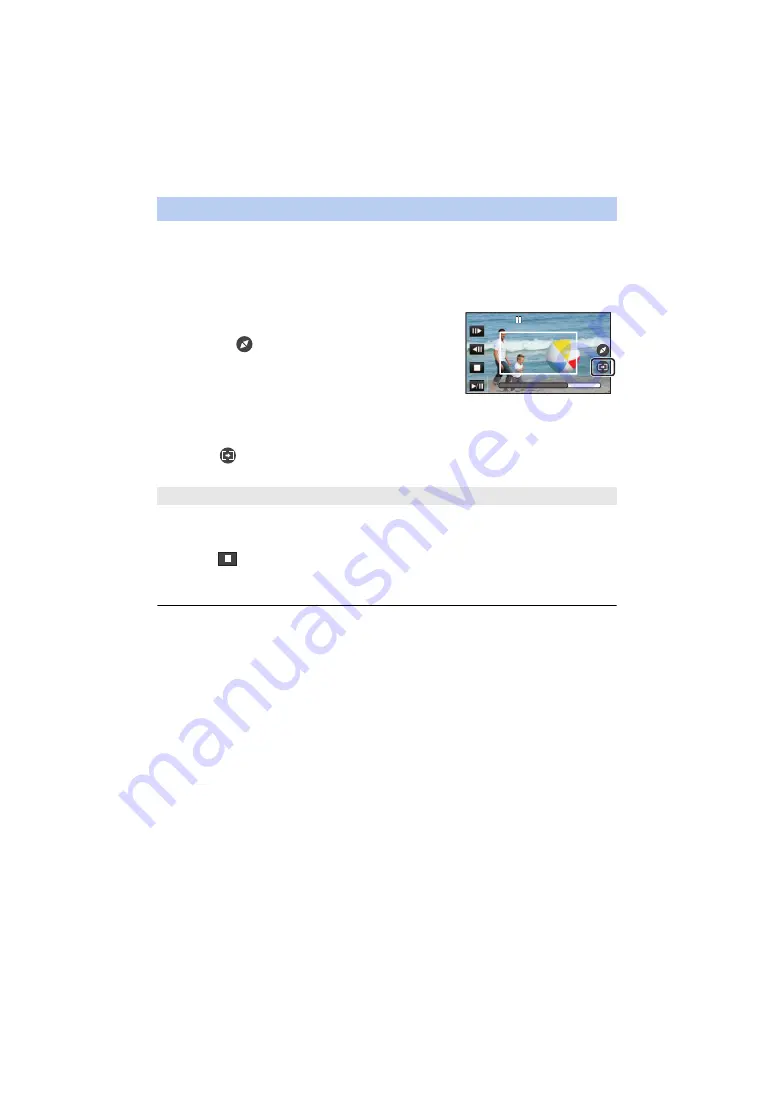
- 113 -
1
Touch the scene to which you want to apply the function.
≥
Touch [OK].
2
Perform playback operations to set a preview start point.
≥
You will find it convenient to use slow playback and frame-by-frame playback. (
)
≥
Pause the scene at the desired start point.
3
Adjust the size and position of the cropping
frame for the start point.
≥
Touching
will change the cropping frame's size
and colour. (White
#
Yellow)
≥
The frame size switches between two settings each
time you touch the icon.
≥
You can move the the cropping frame by touching the
screen.
≥
If you leave the screen untouched, the cropping frame's size and position will be set
automatically.
4
Touch
.
5
Set the end point.
≥
A preview will start. It can be stopped midway.
(If you have selected [Until stop position])
Touch
to set the end point.
≥
Touch [EXIT].
≥
To change the end point, touch [Continue] to resume the preview.
≥
(If you have selected [Until end])
When a preview is played back for 1 hour (approx.), it automatically ends. If you save the scene,
the portion between the start point and the end of the scene will be saved. If the playback time of
the scene from the start point exceeds 1 hour, the 1 hour (approx.) portion starting from the start
point will be saved.
≥
(If you have selected [Until stop position])
When a preview is played back until the end of the scene or the playback time exceeds 1 hour
(approx.), the preview will end automatically. If you save the image, the previewed portion (the
section between the start point and the end point) will be saved.
Applying [Fixed Crop]
[Until stop position]/[Until end]
0h00m15s
0h00m15s
0h00m15s