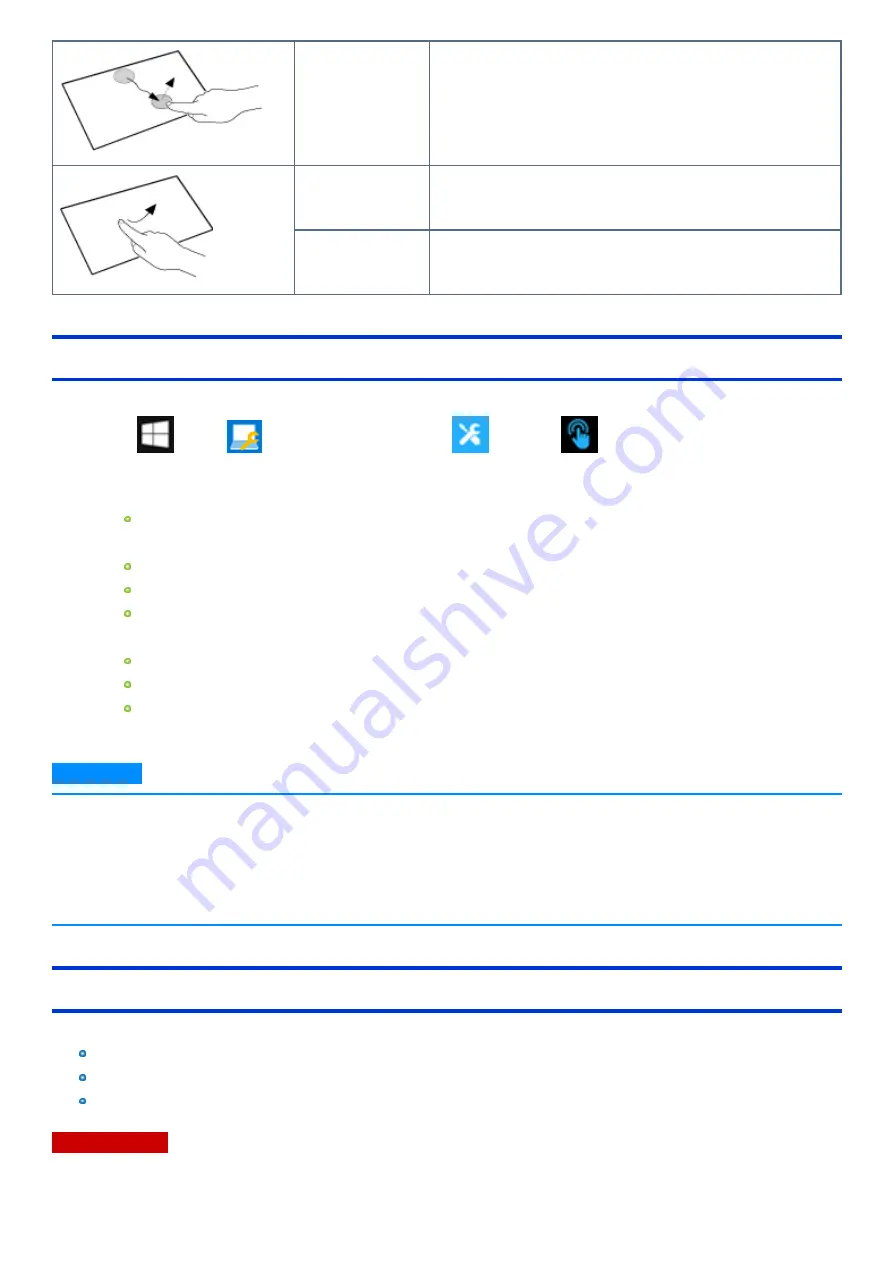
Drag
Touch an object (file, icon, etc.) and drag your finger to the desired location
before removing it to move the object.
Swipe
Touch with a sweeping motion.
Flick
Touch with a quick sweeping motion.
Touch Screen Mode
You can select the suitable operation mode in Touch Screen Mode.
1.
Touch
(Start) -
(Panasonic PC Settings Utility) -
(Settings) -
(Touch Screen).
2.
Select the operation mode under “Touch Screen Mode”.
[Touch] mode
Suitable for finger operation and the digitizer pen (included) operation.
[Touch (Glove)] mode
Use this mode when operating with a glove on.
Depending on the type of glove, operation may be ignored.
With finger operation, the screen may not respond properly.
[Touch (Water)] mode
Use this mode when the screen or finger is wet with water drops in operation.
Depending on the water drop condition, operation may be ignored.
Operation may not be performed correctly around the edges of the screen.
3.
If a confirmation message appears, touch [Yes].
N O T E
n
You cannot use the pen regardless of the setting before Windows is started up.
n
You cannot use the pen with the operations other than the Windows (PIN input of Bitlocker, operating screen from Recovery Drive,
etc.) even if the pen operation mode is set.
n
When “Touch Screen Mode” is set to [Touch (Water)], multi touch input is reduced to 2 points.
n
You can reset the touch screen by pressing Windows button when the touch screen cannot be used or the pen cannot be used in the
[Touch] / [Touch (Glove)] / [Touch (Water)] mode.
Calibrating the Screen
Perform calibration as follows in the following cases.
If accurate pointing with your fingers or the digitizer pen (included) is not possible.
If the cursor jumps to a different position of the screen from where you touch it.
If the LCD resolution changes.
C A U TI O N
-
19
-






























