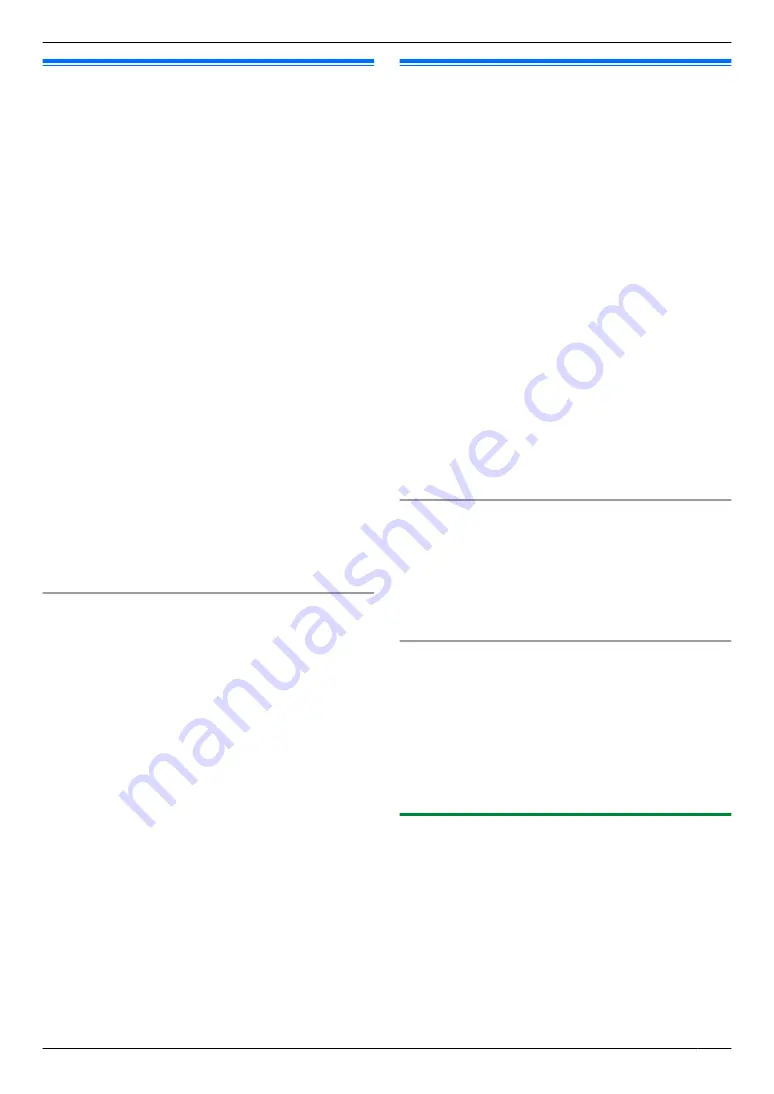
9.8 Sending an electronic
document as a fax message from
your computer
You can access the fax function from a Windows
application using Multi-Function Station.
For example, to send a document created from
WordPad, proceed as follows.
1
Open the document you want to send.
2
Select
[Print]
from the menu.
R
The
[Print]
dialogue box will appear.
3
Select the PCFAX unit’s name as the active printer.
4
Click
[Print]
.
R
The
[Send a Fax]
dialogue box will appear.
5
Enter the fax number using the keypad display or the
address book.
R
To stop the operation, click
[Cancel]
.
6
[Send]
R
The document will be sent through the unit from
your computer.
Note:
R
R
If the document exceeds the memory capacity of the
unit, sending will be cancelled.
R
For details, see the help file by selecting
[Help]
from
Multi-Function Station.
R
Click
[Select]
to change the active unit.
To prevent sending a fax to the wrong destination
1.
Start Multi-Function Station.
A
[Application]
A
[PC FAX]
2. [Tools]
A
[Function Setup]
3.
Select the desired setting from the
[Send]
list.
–
[Display the Fax Send confirmation for every
transmission]
: The confirmation dialogue box of
the fax number is displayed before sending a fax.
–
[Do not enter a fax number directly]
: You can
only select fax numbers stored in the address
book.
–
[Re-enter to confirm the fax number]
: When
entering the fax number using the dial keypad
display, re-entry of the number is required.
4. [OK]
Note:
R
For details about each function, click
[Help]
.
9.9 Receiving a fax on your
computer
You can receive a fax document on your computer. The
received fax document is saved as an image file
(TIFF-G4 format).
Important:
R
Make sure the necessary fax features are set
beforehand on page 5.
1
Press
MvN
repeatedly to turn the auto answer
2
Start Multi-Function Station.
A
[Application]
A
[PC FAX]
3
When a fax call is received, your computer will
receive a document through the unit.
Note:
R
You can also receive an Internet fax document
(page 65) on your computer.
R
You can view, print or transfer the received document
using your computer. However, you cannot transfer
a received Internet fax document.
R
Messages transferred to your computer will be
deleted from the unit.
Viewing a received document
1.
Select
[PC FAX]
from Multi-Function Station.
2.
Select
[Received Log]
in
[Communication Log]
.
3.
Click the item you want to view.
4.
Click
[File]
in the menu bar, then select
[View]
, or
click the
[View]
icon in the toolbar.
R
The received fax will be displayed.
If a received fax document is stored in the unit’s
memory
You can load the document into your computer.
1.
Select
[PC FAX]
from Multi-Function Station.
2.
Select
[Received Log]
in
[Communication Log]
.
3.
Click
[File]
in the menu bar.
A
[Receive a Fax]
R
If the PC fax setting (feature #442 on page 78)
is activated, the received fax document will be
automatically transferred to the computer.
9.9.1 Setting the computer for PC fax
reception
You need to select the computer that will be used for
receiving faxes.
Important:
R
Make sure the PC fax setting is set to “
ALWAYS
”
or “
CONNECTED
” beforehand (feature #442 on
R
Make sure the fax preview mode is turned OFF
beforehand (feature #448 on page 64).
1
MtN
A
MBNM
4
NM
4
NM
3
N
A
M
OK
N
63
9. Fax
Summary of Contents for DP-MB311EU
Page 144: ...PNQX7191ZA D0215HH0 ...






























