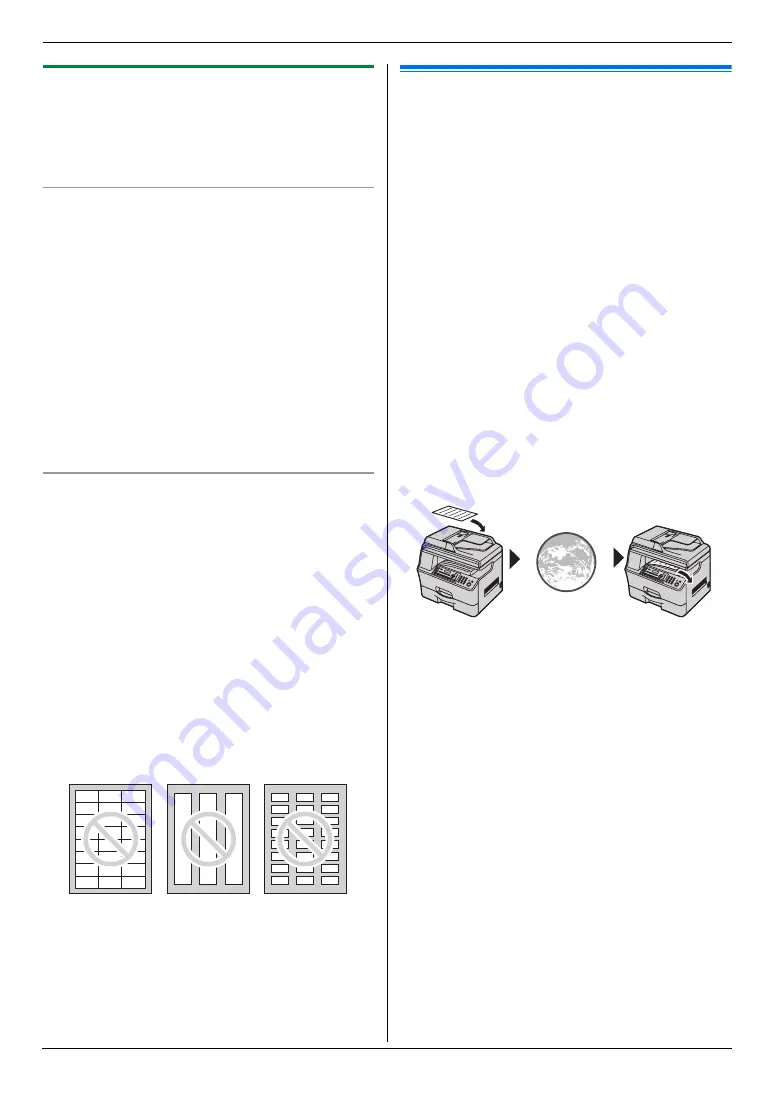
4. Printer
30
4.1.2 Printing on special media
You can print not only on plain paper but also on special
media (transparencies / labels).
L
Please refer to page 99 for information on recording
paper.
L
To load paper, see page 13.
To print on transparencies
Use transparencies designed for laser printing.
We recommend the following:
3M
®
CG3300/CG5000
L
Do not stack more than 25 transparencies at a
time.
L
After printing, place transparencies on a flat
surface to cool and to prevent them from curling.
L
Do not re-use transparencies that have already been
fed through the unit. This includes transparencies
that have been fed through and ejected without being
printed on.
L
Some types of transparencies have instructions
recommending which side to print on. If the print
quality is poor, try printing on the other side of a new
transparency.
To print on labels
Use labels designed for laser printing. We recommend
the following:
Avery
®
5160/5161/5162/5163/5164/5165/5167/5168
XEROX
®
LWH100/LWH110/LWH120/LWH130/LWH140
L
Make sure the print side is FACE UP when
loading the labels.
L
Do not stack more than 25 labels at a time.
L
Do not use the following types of labels:
–
Labels that are wrinkled, damaged or separated
from the backing sheet.
–
Any sheet of labels that has spaces in it where
some of the labels have been removed.
–
Labels that do not completely cover the backing
sheet as follows:
4.2 Printing a received email
attachment automatically (LAN
connection only)
If you configure the POP server settings beforehand, the
unit will automatically print files attached to an email that
are sent from a compatible unit via the Internet
(scan to
email print)
. This is useful if you want to print only
attached files, without checking your emails.
Important:
L
The unit does not print email messages.
L
The unit will only print attached files sent from a
compatible unit, which can send emails directly
(without using a computer).
L
The attachment file formats that can be printed
are as follows:
–
TIFF
–
JPEG
–
PDF (Image type only. Such as files scanned
from the unit, or scanned from the computer
using Multi-Function Viewer.)
L
Received emails and the attached files will be
deleted automatically after printing.
A
Send from a compatible multi-function unit (Example:
“5.1.5 Scan to email address (LAN connection only)”,
page 33)
B
Email is sent via the Internet (email server)
C
Receiving unit prints attached files
1
Start Multi-Function Station.
2
[
Utilities
]
i
[
Configuration Web Page
]
i
[
Network Configuration
]
3
Type
“root”
as the user name, then enter the
password (feature #155 on page 56).
i
[
OK
]
4
Click the
[
SCAN TO EMAIL PRINT
]
tab.
5
Set each item.
To activate this feature:
Select
[
ENABLED
]
next to
[
SCAN TO EMAIL
]
.
i
[
Submit
]
To set the email server information:
1.
Click
[
Edit
]
next to
[
EMAIL SERVER
]
.
2.
Enter the email server and POP server
information.
i
[
Submit
]
6
Close the web browser.
A
B
C






























