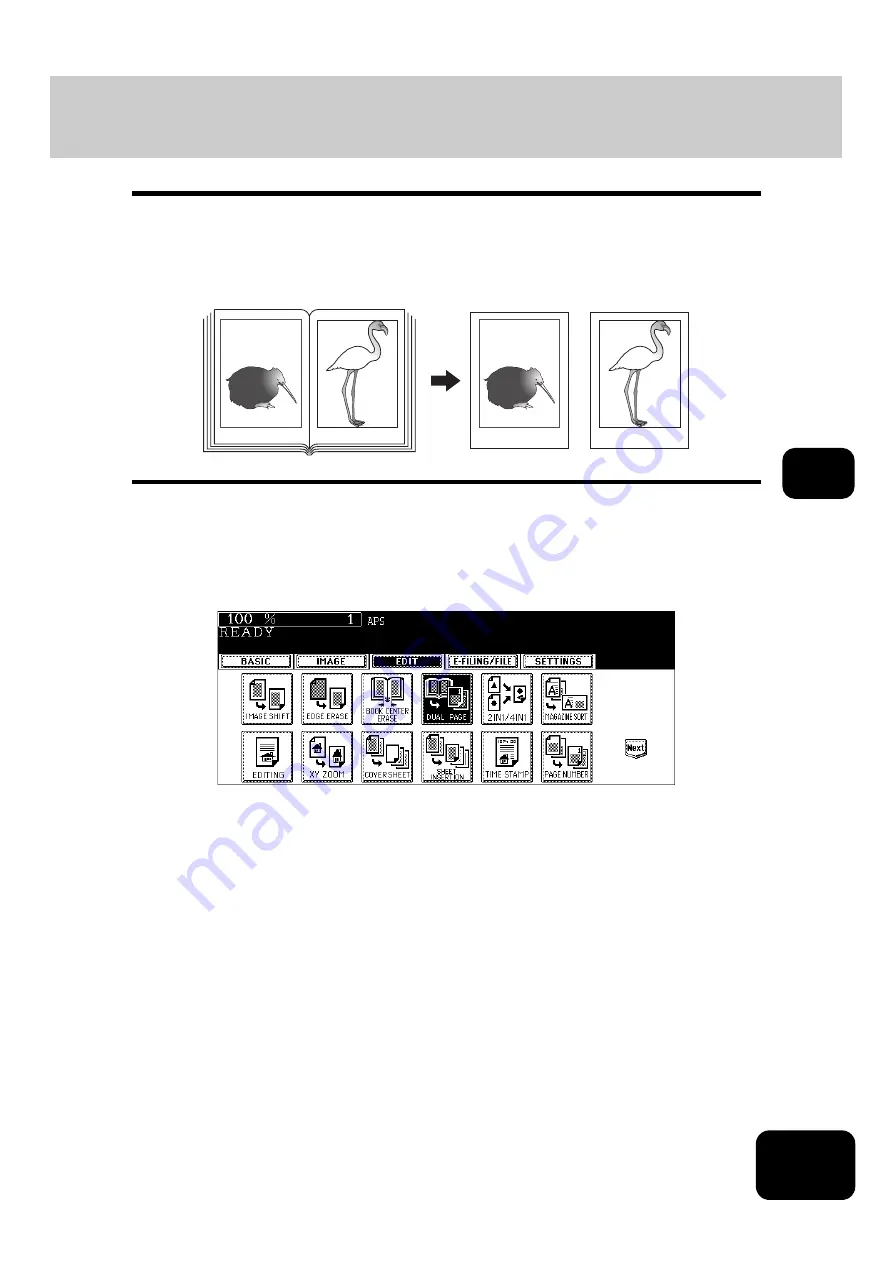
121
5
4. DUAL PAGE
This function allows the facing pages of a book or magazine to be copied page by page onto 2 separate
sheets of paper or duplex-copied on one sheet. It is not necessary to move the original on the glass. You
can also place a pair of LT sized originals side by side and copy them on separate sheets of paper.
•
Acceptable paper sizes for this function is LT only.
1
Place paper in the drawer(s).
2
Press the [EDIT] button to enter the edit menu, and then the [DUAL
PAGE] button.
-12-
-13-
-12-
-13-
Summary of Contents for DP-7240
Page 6: ...4 CONTENTS Cont ...
Page 73: ...71 3 2 Press the APS button 4 Press the START button ...
Page 109: ...107 4 4 IMAGE ADJUSTMENT 1 Background Adjustment 108 2 Sharpness 109 ...
Page 112: ...4 110 4 IMAGE ADJUSTMENT ...
Page 151: ...149 5 5 Press the ENTER button Select other copy modes as required 6 Press the START button ...
Page 153: ...151 5 5 Press the ENTER button Select other copy modes as required 6 Press the START button ...
Page 192: ...6 190 6 e FILING ...
Page 222: ...7 220 7 TEMPLATE ...
Page 260: ...8 258 8 JOB STATUS ...
Page 315: ...313 11 11 MAINTENANCE 1 Daily Inspection 314 2 Simple Troubleshooting 315 ...
Page 320: ...11 318 11 MAINTENANCE ...
Page 335: ......






























