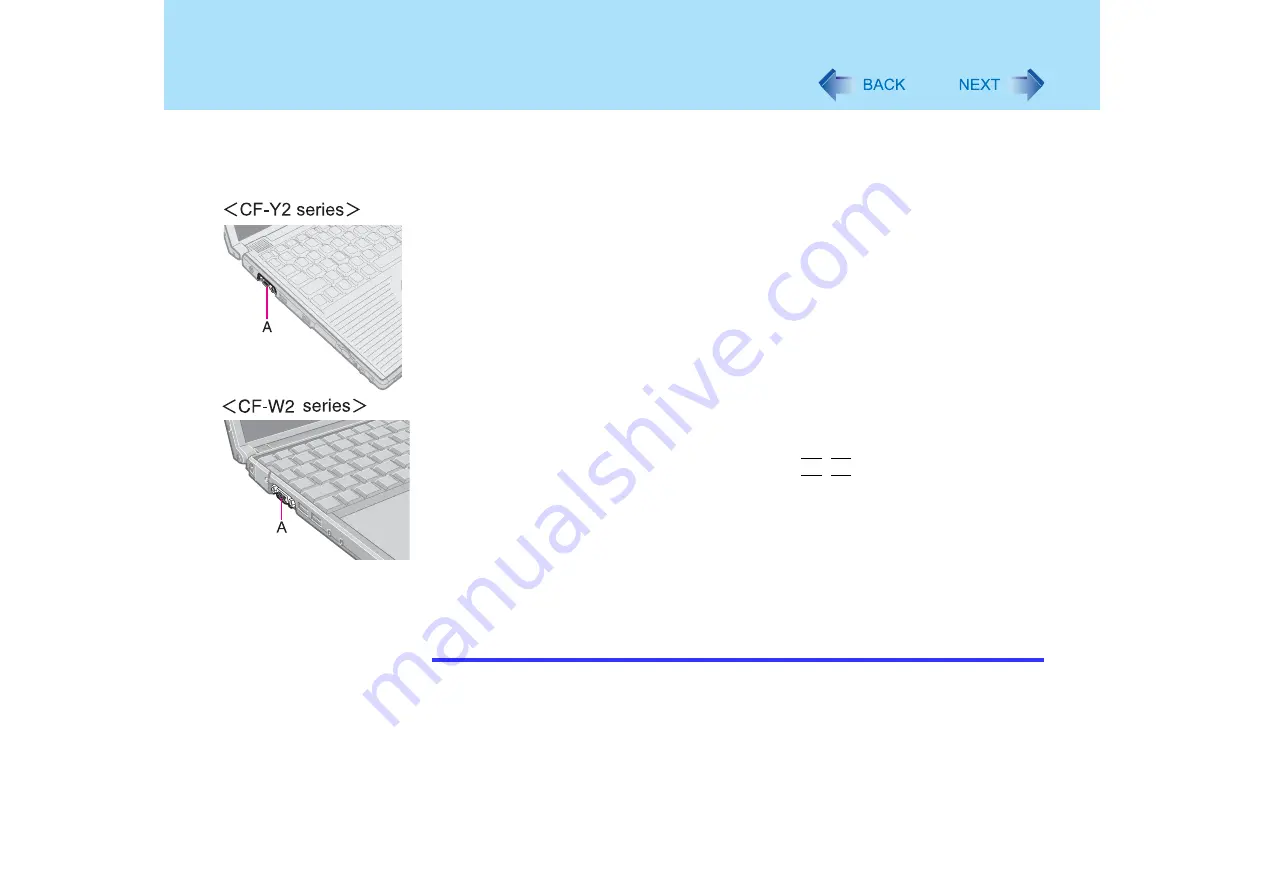
77
External Display
1
Power off your computer.
(
⇒
Operating Instructions
"Starting Up/Shutting Down")
Do not connect or disconnect devices while the computer is in standby or
hibernation mode.
2
Connect the external display.
Connect the external display to the external display port (A) on your computer.
3
Turn on the external display, then turn on your computer.
After Windows starts up, the screen is displayed on the display destination set in
the following menu.
<CF-Y2 series>
[start] - [Control Panel] - [Other Control Panel Options] - [Intel(R) Extreme Graphics
2 M] - [Devices]
<CF-W2 series>
[start] - [Control Panel] - [Other Control Panel Options] - [Intel(R) Extreme
Graphics] - [Devices]
It is possible to change the setting to display only on the external display or on both
the internal LCD and the external display with
Fn
+
F3
.
4
Set your external display.
<CF-Y2 series>
Select [start] - [Control Panel] - [Other Control Panel Options] - [Intel(R) Extreme
Graphics 2 M] - [Devices] - [Monitor] and make the settings.
<CF-W2 series>
Select [start] - [Control Panel] - [Other Control Panel Options] - [Intel(R) Extreme
Graphics] - [Devices] - [Monitor] and make the settings.
NOTE
z
The display destination after resuming from hibernation mode or after restarting may
differ from the display destination before entering hibernation mode or before
restarting.
When changing the display destination after Windows has started, do not press any
keys or slide the power switch until the display destination has changed completely.
z
Simultaneous display and display destination switching cannot be used while
[Command Prompt] is set to "Full Screen".






























