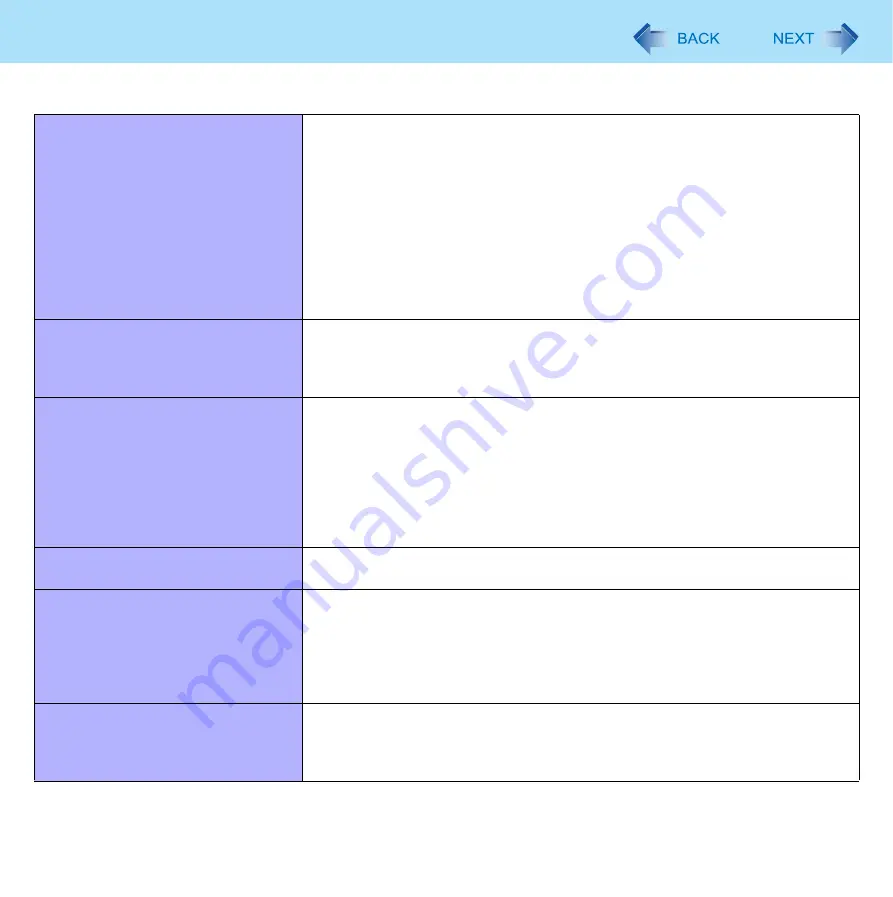
108
Troubleshooting (Advanced)
Replacing sensor.
If you need to replace a non-functioning fingerprint reader, follow this
procedure.
Enrollment to the hard disk:
If enrollment to hard disk is used, “Protector Suite QL” has not stored any data
on the device and therefore has no problem to continue after you replaced the
sensor. However, in case you use the Power-on security (Preboot
Authentication), you may need to use the [Enroll or Edit Fingerprints] wizard to
update the related data.
Enrollment to the device:
If the fingerprint has been enrolled to the device, a new passport will be
required. Follow the procedure in the section “Starting Over”.
Lost [Advanced Security] backup
password.
To change the [Advanced Security] backup password, go to the [Enroll or Edit
Fingerprints] wizard and swipe your finger and go through the Fingerprint
enrollment. On the Advanced Security page you can change the backup
password.
Protector Suite QL reinstallation.
During Protector Suite QL uninstallation, you can select whether to delete the
Protector Suite Data - including passports.
If you want to reinstall the product, select button to leave the Protector Suite QL
data on the computer.
After the new installation, you will be able to use your data again.
If the Protector Suite QL was uninstalled including the passports, then in case
of enrollment to device the fingerprints will still be stored in the device and the
user can use them reenrollment.
Lost [File Safe] backup password.
It is necessary to change the backup password for [File Safe], refer to the
software’s online manual (
Accessing [File Safe] after Protector
Suite QL uninstallation.
[File Safe] data can be accessed only using Protector Suite QL. If you
accidentally uninstalled Protector Suite QL, you have to reinstall it. If passport
data was not removed during uninstallation, everything will work automatically
including [File Safe]. If the passport data was removed during uninstallation the
[File Safe] will recognize that the installation was changed and will offer to use
the backup password, instead.
Accessing [File Safe] after computer
crash.
If you have an exported passport, import it now so you can access [File Safe]
directly using fingerprints. Otherwise you can access [File Safe] using the [File
Safe] backup password: [File Safe] will recognize that the installation was
changed and will offer to use the backup password, instead.
Fingerprint Reader (only for model with Fingerprint Reader)





































