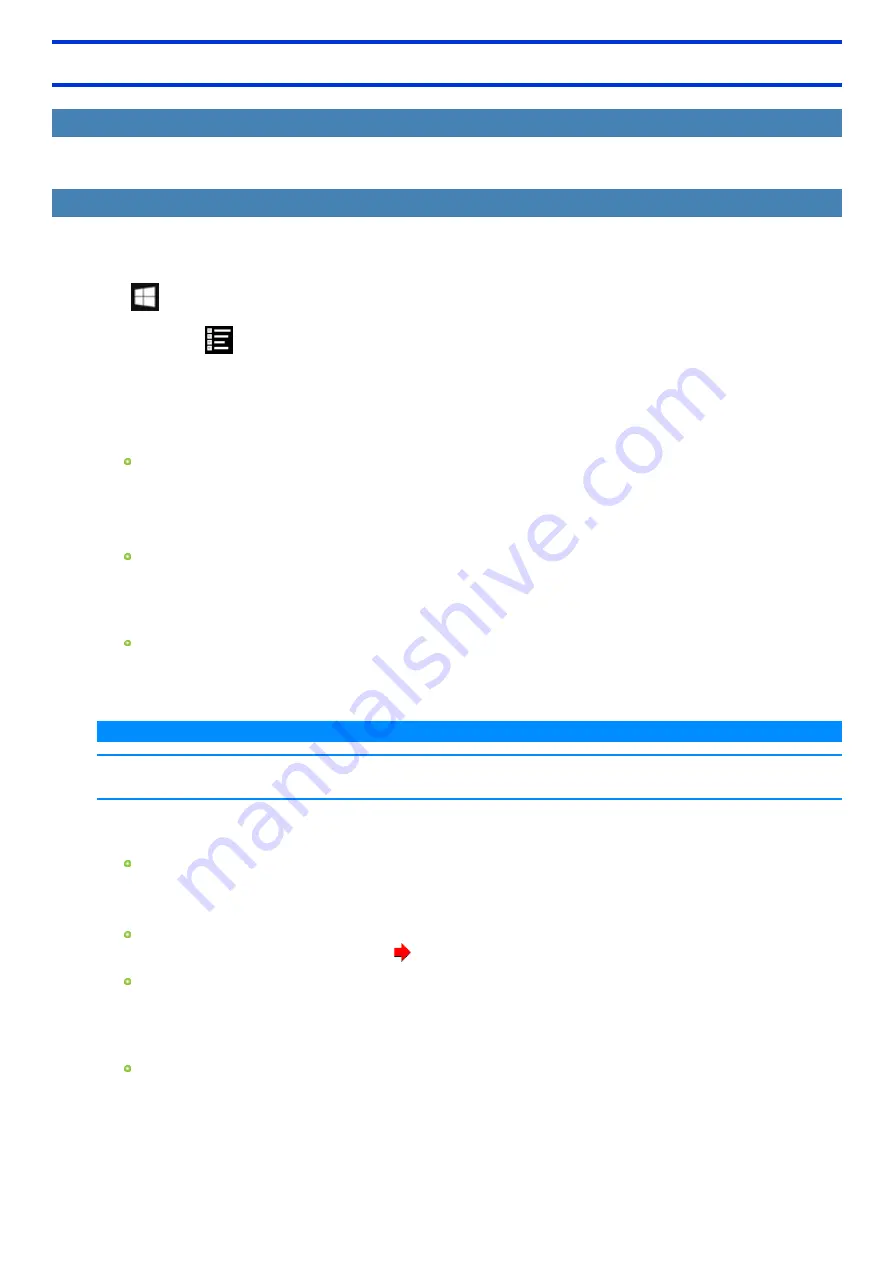
Using Software
Barcode Setting Utility
Barcode Setting Utility applies the barcode configuration file (*.INI file) to the Barcode Key Emulator or Barcode Reader module.
Barcode Configuration Utility
Using the Barcode Configuration Utility, you can create and perform the configuration files to set up the settings.
1.
Sign in to Windows as an administrator.
2.
Click
(Start) - [Panasonic] - [Barcode Configuration Utility].
Alternatively, click
(All apps) - [Panasonic] - [Barcode Configuration Utility] in the tablet mode.
If you want to reflect/create a barcode configuration file, right-click [Barcode Configuration Utility], and then click [Run as administrator].
3.
Click target model, and then click [OK].
Usually choose [2D Barcode Reader Type B Series].
4.
Make necessary setting.
If you want to set the type of barcode
1.
Click [Symbology Configuration] tab.
2.
To deploy the barcode standard you want to set.
3.
Select [Disable] or [Enable] in [ACTIVATE].
If you can set up a data editing function of barcode reader
1.
Click [Data configuration] tab.
2.
Make necessary settings.
You can write in the edit box what you want to set each item, and is to be selected in the pull-down list.
Revert to the factory default state of the machine settings
1.
Click [Set Baseline Settings] button on each tab.
2.
At the confirmation message, select [Yes].
N O T E
n
In each setting tab, only items that need to be set, please put a check in the check box. If you do not want to change any settings, please
do not put it in check.
5.
Create and reflect the barcode configuration file.
When creating a barcode configuration file
1.
Click [File] - [Save as...].
2.
Save the barcode configuration file.
Barcode Configuration file (that created by the Barcode Configuration Utility) can be reflected in the barcode reader module by drag-
ging and dropping to the Barcode Setting Utility (
Direct application of the barcode configuration file
)
When creating and reflecting the barcode configuration file
1.
Click [Tools] - [Apply Configuration].
2.
Save the barcode configuration file.
The setting of the barcode configuration file will be reflected.
If you want to reflect the barcode configuration file you created
1.
Click [File] - [Open...], open the barcode configuration file.
2.
Click [Tools] - [Apply Configuration].
6.
Click [File] - [Exit].
At the confirmation message, select [Yes].
Summary of Contents for CF-20 series
Page 2: ... Panasonic Corporation 2018 HS0318 2088 20170267ZCD ...
Page 14: ...C Barcode Reader Only for modelwith Barcode Reader ...
Page 54: ...N O T E n Do not attach the tablet in the rain ...
Page 90: ...Keyboard Base ...
Page 138: ......
Page 170: ...4 Check the model number The model number D starting with CF 20 is described ...
















































