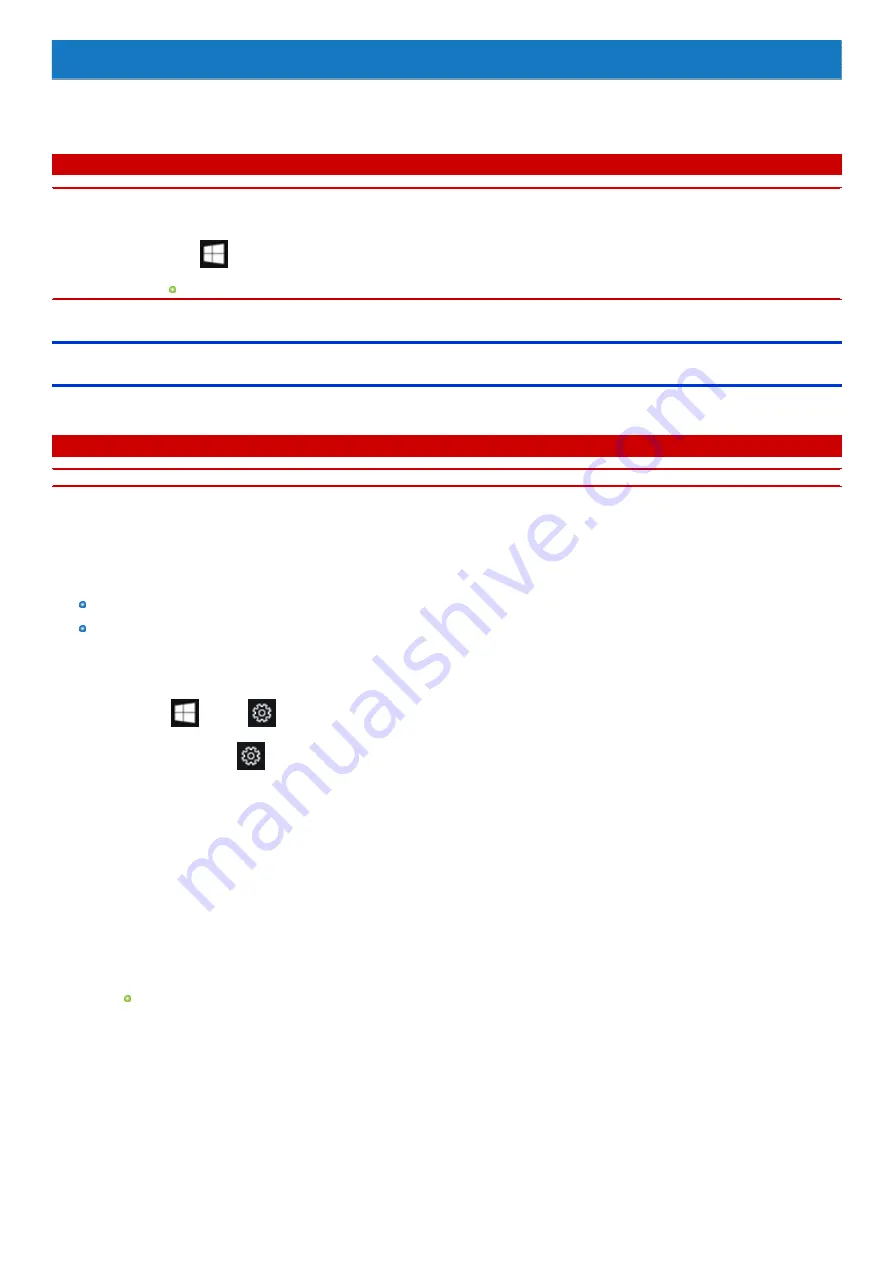
Installing Software
Installing software will return the computer to the default condition. When you install the software, the internal SSD data will be erased.
Back up important data to other media or an external flash memory before installation.
C A U T I O N
n
Do not delete the recovery partition on the SSD. If it has been deleted, the recovery disc could not be created.
To check the recovery partition, perform the following methods.
1.
Right-click
(Start) - [Disk Management].
A standard user needs to enter an administrator password.
Disk recovery
You can reinstall the OS that was pre-installed at the time of purchase.
C A U T I O N
n
If the recovery partition is deleted, you cannot perform flash memory recovery.
If reinstallation using the method described in “Reset this PC” is not successful, follow the steps below.
Preparation
Remove all peripherals and SD memory card etc.
Connect the AC adaptor and do not remove it until installation is complete.
1.
Start the Setup Utility.
1.
Click
(Start) -
(Settings) - [Update & Security] - [Recovery].
Alternatively, click
(Settings) - [Update & Security] - [Recovery] in the tablet mode.
2.
Click [Restart now] under “Advanced startup”.
3.
Click [Troubleshoot] - [Advanced options] - [UEFI Firmware Settings] - [Restart].
2.
Write down all of the contents of the Setup Utility and press
≪
F9
≫
.
At the confirmation message, select [Yes] and press
≪
Enter
≫
.
3.
Press
≪
F10
≫
.
At the confirmation message, select [Yes] and press
≪
Enter
≫
. Computer will restart.
4.
Press
≪
F2
≫
or
≪
Del
≫
while “Panasonic” boot screen is displayed.
The Setup Utility starts up.
If the password is requested, enter the Supervisor Password.
5.
Select the [Exit] menu, then select [Recovery Partition] and press
≪
Enter
≫
.
6.
Click [Recovery].
Click [CANCEL] to abort the operation.
7.
Click [Disk 0].
8.
Click [Recovery ALL Partitions.].
Installation starts according to the instructions on the screen. (It will take approximately several tens of minutes.)
Summary of Contents for CF-20 series
Page 2: ... Panasonic Corporation 2018 HS0318 2088 20170267ZCD ...
Page 14: ...C Barcode Reader Only for modelwith Barcode Reader ...
Page 54: ...N O T E n Do not attach the tablet in the rain ...
Page 90: ...Keyboard Base ...
Page 138: ......
Page 170: ...4 Check the model number The model number D starting with CF 20 is described ...






























