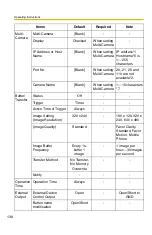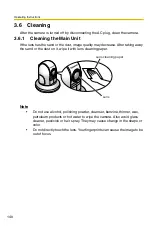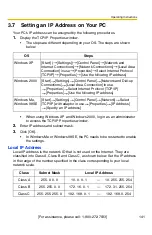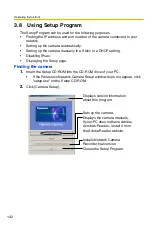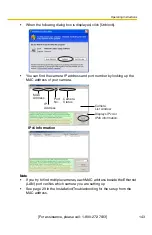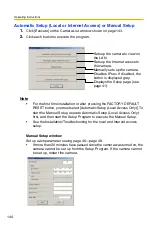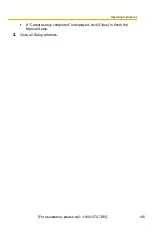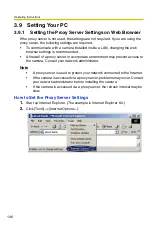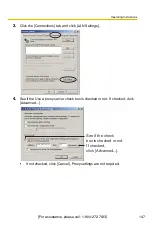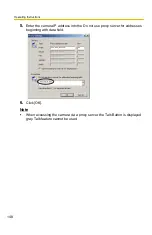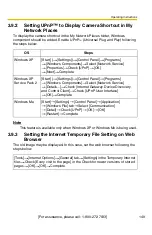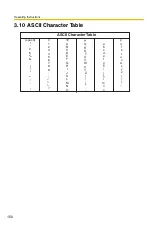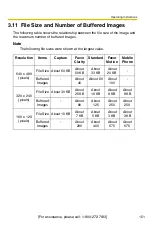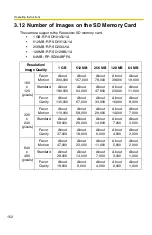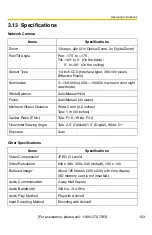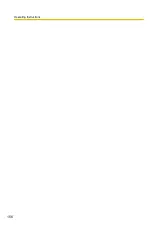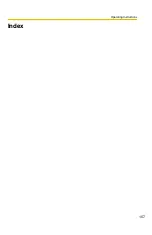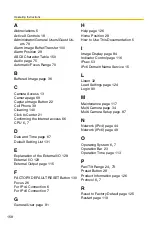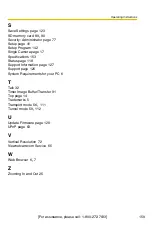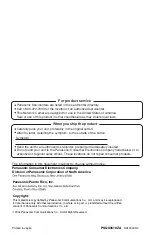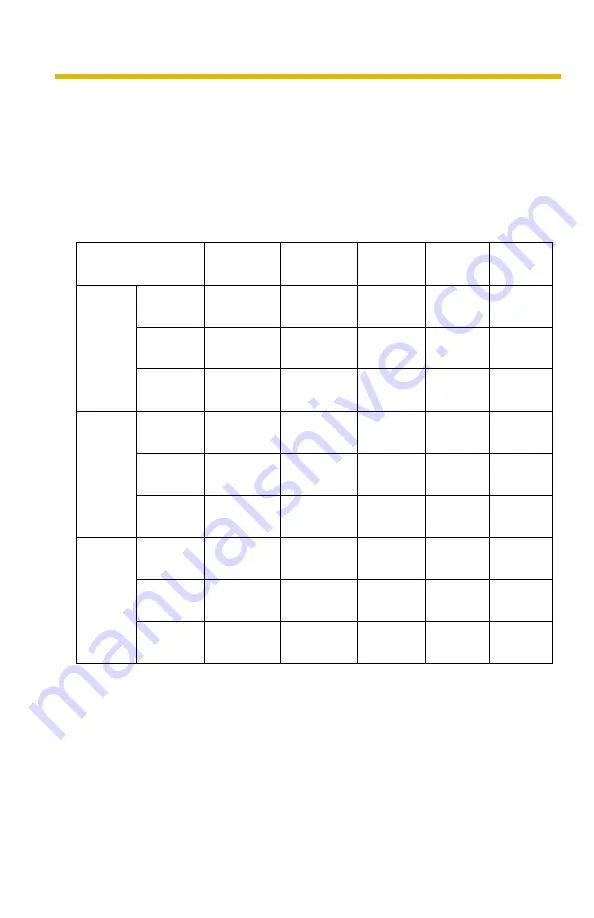
Operating Instructions
152
3.12 Number of Images on the SD Memory Card
The camera supports the Panasonic SD memory card.
•
1 GB: RP-SDH01GU1A
•
512 MB: RP-SDH512U1A
•
256 MB: RP-SD256U1A
•
128 MB: RP-SD128BU1A
•
64 MB: RP-SD064BPPA
Resolution/
Image Quality
1 GB
512 MB
256 MB
128 MB
64 MB
160
x
120
(pixels)
Favor
Motion
About
300,000
About
157,000
About
78,000
About
39,000
About
19,000
Standard
About
180,000
About
94,000
About
47,000
About
23,000
About
11,000
Favor
Clarity
About
130,000
About
67,000
About
33,000
About
16,000
About
8,000
320
x
240
(pixels)
Favor
Motion
About
110,000
About
58,000
About
29,000
About
14,000
About
7,000
Standard
About
58,000
About
29,000
About
14,000
About
7,000
About
3,000
Favor
Clarity
About
37,000
About
18,000
About
9,000
About
4,000
About
2,000
640
x
480
(pixels)
Favor
Motion
About
47,000
About
23,000
About
11,000
About
5,000
About
2,000
Standard
About
28,000
About
14,000
About
7,000
About
3,000
About
1,000
Favor
Clarity
About
18,000
About
9,000
About
4,000
About
2,000
About
1,000
Summary of Contents for BB-HCM381A - Network Camera
Page 156: ...Operating Instructions 156 ...
Page 157: ...Operating Instructions 157 Index ...