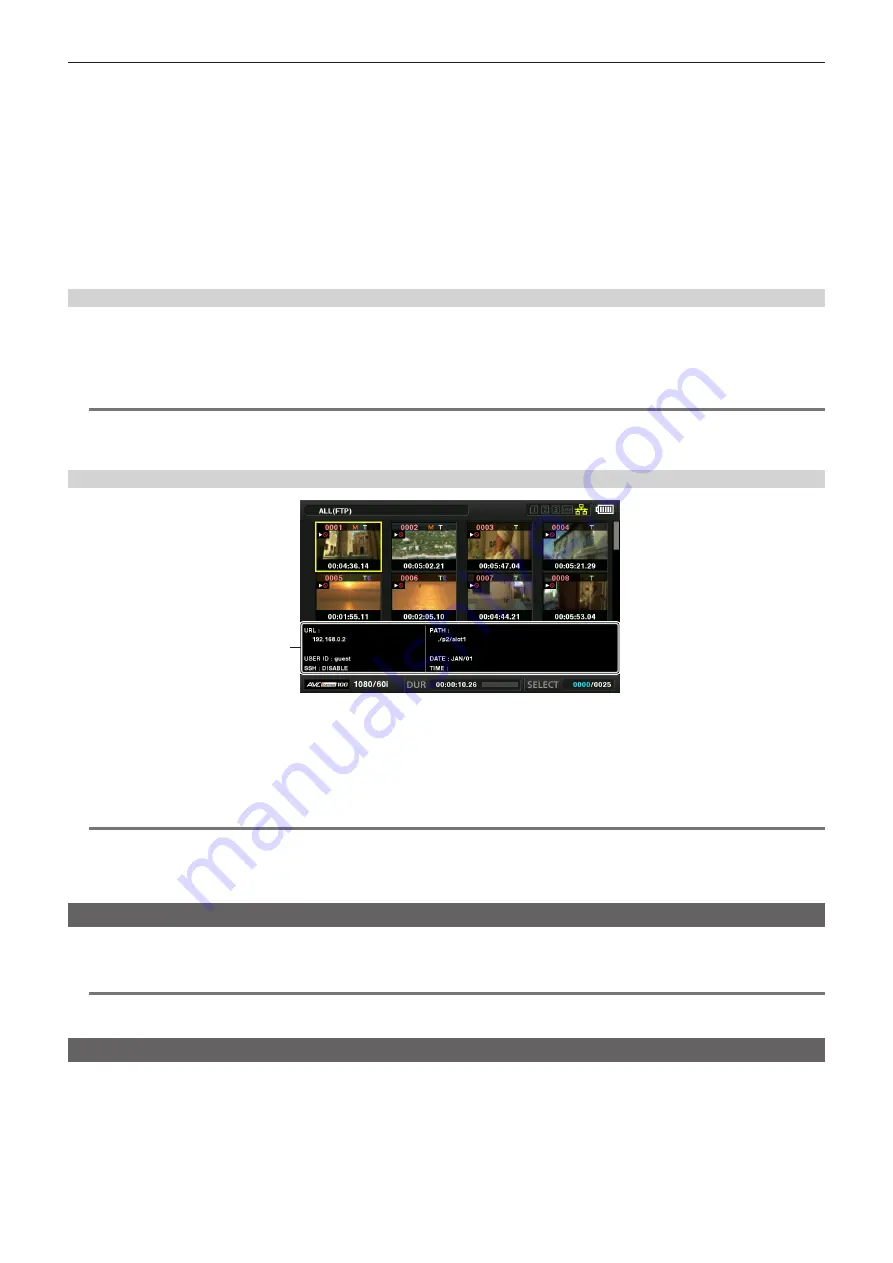
– 169 –
Chapter 9 Network Connection — Using FTP client function
t
An error may occur when a network operation is performed immediately after inserting a LAN cable or connecting via wireless LAN, or when an
operation is performed again immediately after cancelling the previous operation.
t
If connection error persists after several times of attempt, check the main menu
→
[NETWORK SETUP]
→
[NETWORK TOOL]
→
[PING]. Note that
connection to FTP may succeed even when [PING] fails. If connection cannot be established even after checking with PING, consult your system
administrator in charge of your network environment.
t
When [PING] fails, check the following items.
- Network configuration is correct
- LAN cable is correctly inserted
- Hubs and routers in the path operates normally
t
When connection is not established even after [PING] has succeeded, check the following items.
- Server function services of the FTP server are running
- There is not a firewall in the communication path
- User ID and password that permits access to the FTP server have been set
t
Some on-screen operations may not be possible for a while after the use of FTP client function has been cancelled.
Control stick operation on the FTP explorer screen
Pushing rightward: Contents of the subfolder at the cursor position are displayed.
Pushing leftward: Contents of higher-level folder to the current folder are displayed.
Pushing upward/downward: The cursor is moved.
Pushing upward/downward while holding down the <SHIFT> button: The cursor is moved to the top/bottom folder on the list.
@
@
NOTE
t
Depending on server operating specifications or access rights setting, folder contents or folder path may not be displayed correctly.
t
The cursor position of the previous folder is stored. If an error occurs, the cursor position will be reset to the top folder.
t
If a thumbnail has been displayed, only the cursor position in the previously displayed folder list will be stored.
FTP thumbnail screen
1
1 FTP server/folder information
[URL]: The address of the connected FTP server
[USER ID]: ID of the user who has logged in
[SSH]: [ENABLE]/[DISABLE] indication in the main menu
→
[NETWORK SETUP]
→
[CLIENT SERVICE]
→
[SSH]
[PATH]: Path in the FTP server of the folder where currently displayed thumbnails are contained
[DATE]: Date of last update
[TIME]: Time of last update
@
@
NOTE
t
Press the <EXIT> button to return to the explorer screen.
t
The 1001st clip and subsequent clips cannot be displayed.
t
The date and time information displays either local time or world standard time, which depends on the information from the FTP server.
t
Opening thumbnails using [ . ] will not display the date and time of the folder.
Deleting clips on the FTP server
Clips on the FTP server that are no longer necessary can be deleted in the same way as clips on P2 cards.
For details, refer to “Deleting clips” (page 104).
@
@
NOTE
t
If you leave the FTP thumbnail screen displayed, the FTP server may be disconnected after a while. After the server has been disconnected, clips
cannot be deleted. In this case, return to the FTP explorer screen, display the FTP thumbnail screen again, and then delete clips.
Viewing information of clips on FTP server
You can view metadata of clips on the FTP server.
The information and the procedure to display are the same as that of P2 card clip properties.
1
Move the cursor to the target clip on the FTP thumbnail screen.
The detailed information of a clip can be displayed and checked on the screen.
2
Select [CLIP PROPERTY] in the main menu
→
[CLIP]
→
[PROPERTY].
3
Press the control stick.
















































